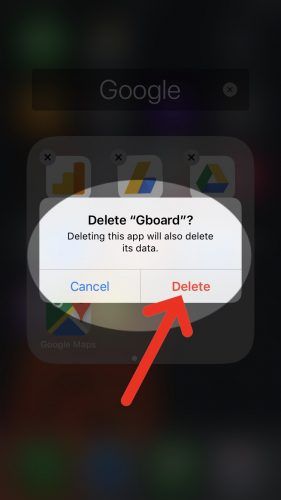Gboard ei tööta teie iPhone'is ja te ei tea, mida teha. Paljud iPhone'i kasutajad installivad Google'i virtuaalse klaviatuurirakenduse Gboard, kuna see lisab võimaluse Swype'i teksti sisestada, gife saata ja muid funktsioone, mida tavalisel iPhone'i klaviatuuril pole. Selles artiklis selgitan kuidas seadistada Gboard oma iPhone'is ja sulle näidata mida teha, kui Gboard ei tööta .
Kuidas seadistada Gboardi oma iPhone'is
Mõnikord, kui inimesed arvavad, et Gboard ei tööta oma iPhone'is, pole nad tegelikult seadistusprotsessi veel lõpetanud. Uue klaviatuuri seadistamine iPhone'is võib olla keeruline ja see nõuab palju samme.
mu õunakell on külmunud
Gboardi seadistamiseks oma iPhone'is installige kõigepealt Gboardi rakendus App Store'ist. Kui olete App Store'i avanud, puudutage ekraani allosas vahekaarti Otsing ja sisestage otsingukasti „Gboard”. Seejärel puudutage Hangi ja Installige rakenduse installimiseks oma iPhone'i.
Pärast rakenduse installimist on järgmine samm lisada Gboard oma iPhone'i klaviatuurile. Alustamiseks avage rakendus Seaded ja puudutage Üldine -> Klaviatuur -> Klaviatuurid -> Lisa uus klaviatuur ...
Kui puudutate nuppu Lisa uus klaviatuur ..., näete loendit „Kolmanda osapoole klaviatuurid”, mille saate oma iPhone'i lisada. Puudutage selles loendis Gboard oma iPhone'i lisamiseks.
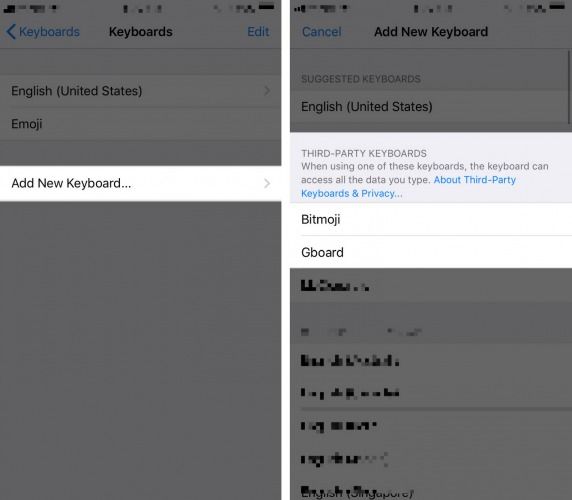
Lõpuks puudutage klaviatuuride loendis valikut Gboard ja lülitage lüliti sisse Luba täielik juurdepääs . Seejärel puudutage Lubama kui küsitakse: Kas lubada Gboardi klaviatuuridele täielik juurdepääs? Siinkohal oleme Gboardi edukalt installinud ja seadistanud selle kuvamiseks mis tahes rakenduses, mis kasutab teie iPhone'i klaviatuuri.
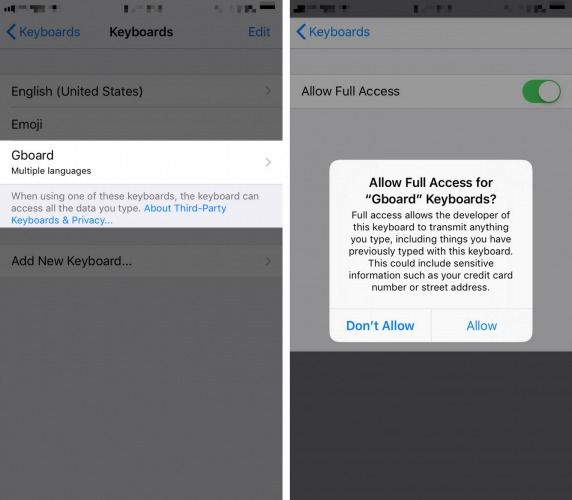
Kas ma saan muuta Gboardi oma iPhone'i vaikeklaviatuuriks?
Jah, saate muuta Gboardi oma iPhone'i vaikeklaviatuuriks, avades rakenduse Seaded ja toksates Üldine -> Klaviatuur -> Klaviatuurid . Järgmiseks puudutage Muuda ekraani paremas ülanurgas, mis annab teile võimaluse klaviatuurid kustutada või ümber korraldada.
Gboardi vaikeklaviatuuriks seadmiseks vajutage Gboardi kõrval ekraani paremal asuvat kolme horisontaalset joont alla, lohistage see klaviatuuride loendi ülaossa ja puudutage valikut Valmis. See muudatus jõustub alles siis, kui olete oma rakendused sulgenud, nii et ärge imestage, kui inglise keelne iOS-i klaviatuur on esialgu endiselt vaikimisi!
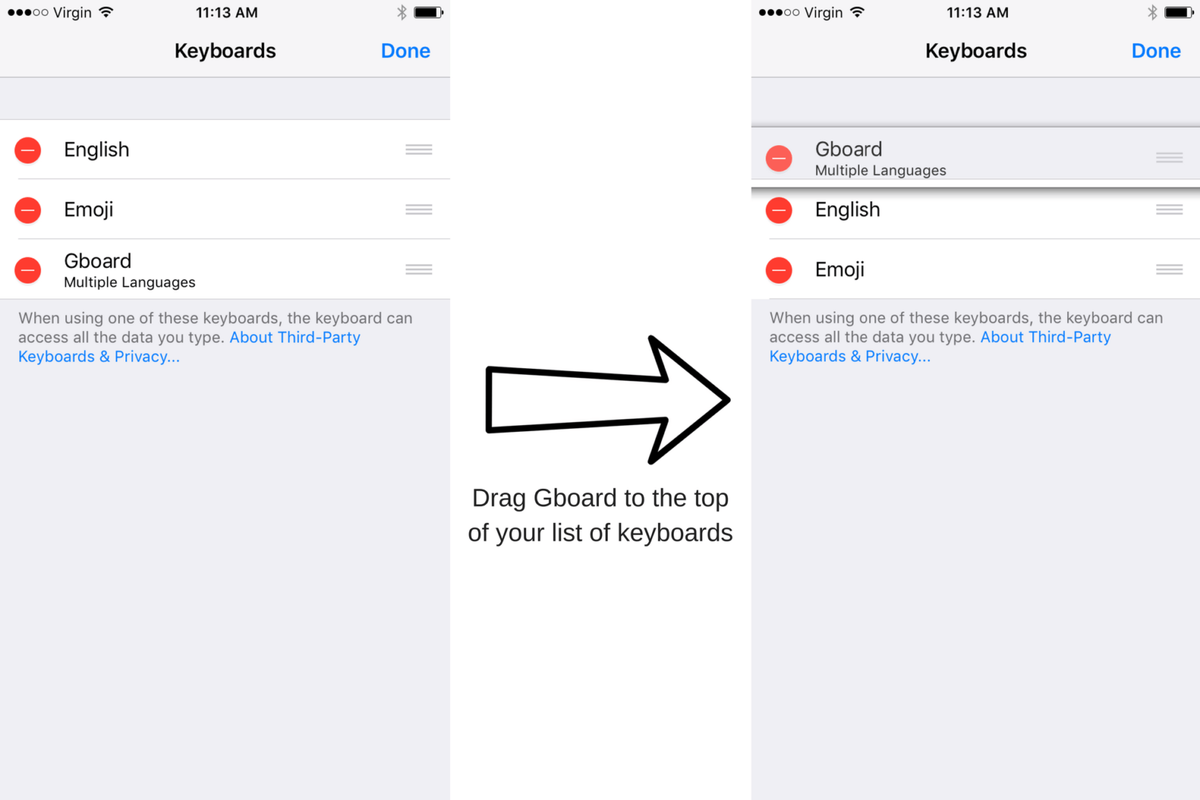
Ma ei leia Gboardi oma iPhone'ist!
Kui te ei teinud sellest oma iPhone'i vaikeklaviatuuri, saate Gboardi siiski kasutada igas rakenduses, mis kasutab klaviatuuri. Esmalt avage rakendus, mis kasutab iPhone'i klaviatuuri (näitamiseks kasutan rakendust Messages).
Puudutage tekstivälja, kuhu soovite sisestada, seejärel puudutage gloobuse ikooni  oma iPhone'i ekraani vasakus alanurgas. See avab teie klaviatuuride loendis teise klaviatuuri, mis on enamiku iPhone'i kasutajate jaoks Emoji klaviatuur. Lõpuks puudutage nuppu ABC ekraani vasakus alanurgas olev ikoon, mis viib teid Gboardi.
oma iPhone'i ekraani vasakus alanurgas. See avab teie klaviatuuride loendis teise klaviatuuri, mis on enamiku iPhone'i kasutajate jaoks Emoji klaviatuur. Lõpuks puudutage nuppu ABC ekraani vasakus alanurgas olev ikoon, mis viib teid Gboardi.
Olen siiani kõik teinud, kuid Gboard ei tööta! Mis nüüd?
Kui Gboard teie iPhone'is endiselt ei tööta, on tõenäoliselt tarkvaraprobleem, mis takistab Gboardi nõuetekohast toimimist. Esimene asi, mida ma soovitan teil teha, on taaskäivitada oma iPhone, mis võib mõnikord parandada väikse tarkvara tõrke.
Hoidke all klahvi toitenupp aastani Libistage toide välja kuvatakse teie iPhone'i ekraanil punase toiteikooni kõrval. IPhone'i väljalülitamiseks pühkige punast toiteikooni vasakult paremale. Oodake umbes pool minutit, seejärel hoidke iPhone'i sisselülitamiseks uuesti toitenuppu all.
Sulgege oma rakendused
Kui Gboard teie iPhone'is ei tööta, võib probleem tuleneda Gboardi kasutavast rakendusest, mitte Gboardist endast. Proovige sulgeda rakendus või rakendused, milles proovite Gboardit kasutada, olgu see siis Messages, Notes, Mail või mõni muu sotsiaalmeedia rakendus. Kõigil neil rakendustel on aeg-ajalt tarkvara krahh ja nende sulgemine annab rakendustele võimaluse uuesti alustada.
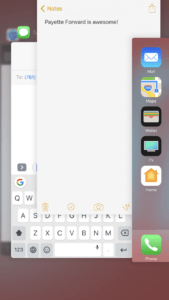 Rakendusest sulgemiseks aktiveerige rakendus Rakenduste vahetaja kõrval topelt vajutades nuppu Avaleht. Näete kõiki oma iPhone'is praegu avatud rakendusi.
Rakendusest sulgemiseks aktiveerige rakendus Rakenduste vahetaja kõrval topelt vajutades nuppu Avaleht. Näete kõiki oma iPhone'is praegu avatud rakendusi.Rakendusest sulgemiseks pühkige see ekraanilt üles ja välja. Teate, et rakendus on suletud, kui seda ei kuvata enam rakenduse vahetuses.
Veenduge, et Gboardi rakendus oleks ajakohane
Kuna Gboard on suhteliselt uus rakendus, on sellel väikesed tarkvaravead, mis võivad takistada selle teie iPhone'is korralikku toimimist. Google tunneb oma toodete üle suurt uhkust, nii et nad töötavad pidevalt ja annavad välja uusi värskendusi, et muuta Gboard sujuvamaks.
Gboardi rakenduse värskenduse kontrollimiseks avage App Store ja puudutage Uuendused oma iPhone'i kuva paremas alanurgas rakenduste loendini, millel on praegu saadaval värskendus. Kui näete, et Gboardi jaoks on saadaval värskendus, puudutage ikooni Uuenda selle kõrval olevat nuppu või puudutage Värskenda kõik ekraani paremas ülanurgas.
miks mu iphone ei saa WiFi -ga ühendust luua?
Pidage meeles, et kui valite Värskenda kõik, värskendatakse teie rakendusi ikkagi ainult ükshaaval. Kui otsustate, et soovite korraga värskendada mitut rakendust, saate rakenduse prioriseerida, vajutades ja hoides kindlalt rakenduse ikooni, mis aktiveerib 3D-puute. Seejärel vajutage Eelista allalaadimist selle rakenduse esmalt allalaadimiseks.
Desinstallige Gboard ja alustage häälestusprotsessi uuesti
Meie viimane samm, kui Gboard iPhone'iga ei tööta, on Gboardi rakenduse desinstallimine, seejärel Gboardi uuesti installimine ja seadistamine nagu uus. Kui kustutate rakenduse oma iPhone'ist, kustutatakse kõik teie iPhone'i salvestatud andmed, sealhulgas potentsiaalselt rikutud tarkvarafailid.
Gboardi rakenduse kustutamiseks oma iPhone'is vajutage ja hoidke rakenduse ikooni ettevaatlikult. Teie iPhone vibreerib, teie rakendused 'värelevad' ja peaaegu iga teie iPhone'i rakenduse vasakusse ülanurka ilmub väike X. Puudutage rakenduse Gboard ikooni X ja seejärel vajutage Kustuta kui teilt küsitakse: Kas kustutada valik „Gboard?”
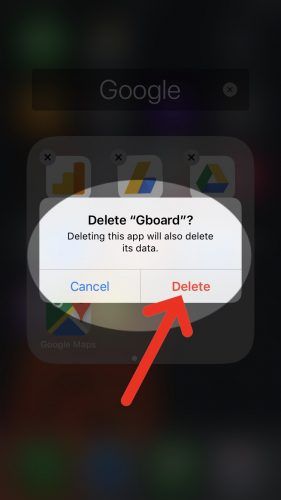
Nüüd, kui Gboardi rakendus on kustutatud, minge tagasi App Store'i, installige Gboard uuesti ja järgige meie seadistusprotsessi algusest peale.
Kõik Gboardi pardale!
Olete Gboardi oma iPhone'is edukalt seadistanud ja saate nüüd kasutada kõiki selle suurepäraseid funktsioone. Loodan, et see artikkel on aidanud teil mõista, miks Gboard teie iPhone'iga ei tööta ja mida saate teha, kui teil seda probleemi kunagi uuesti tekib. Täname lugemast ja kui teil on iPhone'i kohta muid küsimusi, jätke allpool kommentaar!
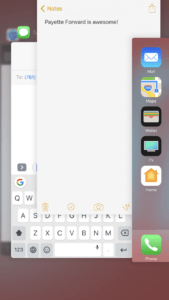 Rakendusest sulgemiseks aktiveerige rakendus Rakenduste vahetaja kõrval topelt vajutades nuppu Avaleht. Näete kõiki oma iPhone'is praegu avatud rakendusi.
Rakendusest sulgemiseks aktiveerige rakendus Rakenduste vahetaja kõrval topelt vajutades nuppu Avaleht. Näete kõiki oma iPhone'is praegu avatud rakendusi.