Omab rakendust App Store, Safari, iTunes või Camera kaduma läinud oma iPhone'ist, iPadist või iPodist? Hea uudis: te ei kustutanud neid, sest te ei saa seda teha! Selles artiklis ütlen teile, kuidas seda teha saate teada, kus peidab end App Store, Safari, iTunes või Camera oma iPhone'is, iPadis või iPodis ja näete täpselt, kuidas seda teha saada nad tagasi!
Apple tegeleb nende seadmete peresõbralikuks muutmisega ja nad pakuvad suurepärast valikut vanemlikku järelevalvet, et saaksime lapsi kaitsta. Kahjuks on tehnoloogia puhul meie iPhone'i, iPadi ja iPodi sisseehitatud vanemlik järelevalve täiskasvanute jaoks mõnikord tõhusam kui lapsed. Kui meie või keegi tuttav lubab need piirangud kogemata, on see masendav. Kui unustame määratud pääsukoodi, on see veelgi masendavam. Ja sinna ma tulen.
alkoholi taastusravi keskus
Kui te pole sellest veel aru saanud, siis siin on põhjus, miks App Store, Safari, iTunes, Camera või mõni muu funktsioon, mis peaks olla oma iPhone on kadunud:
Teie iPhone'is, iPadis või iPodis on lubatud piirangud (Apple'i vanemlik järelevalve) ja teie (või keegi tuttav) olete keelanud nende rakenduste teie seadmes töötamise.
Toome teie puuduvad rakendused tagasi
Selle parandamiseks toimige järgmiselt. Minge aadressile Seaded -> Ekraani aeg -> Sisu ja privaatsuse piirangud . Järgmiseks puudutage Lubatud rakendused . Veenduge, et lülitid Safari, iTunes Store ja Camera kõrval oleksid sisse lülitatud.
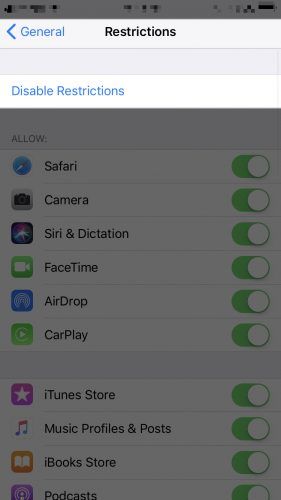
Kui arvate, et kustutasite App Store'i, minge tagasi Seaded -> Ekraani aeg -> Sisu ja privaatsuse piirangud . Seejärel puudutage iTunes'i ja App Store'i ostud . Veenduge, et see ütleb Lubama kõrval Rakenduste installimine, Rakenduste kustutamine ja Rakendusesisesed ostud. Kui üks nendest valikutest ütleb Mitte lubada, puudutage seda ja puudutage seejärel Lubama .
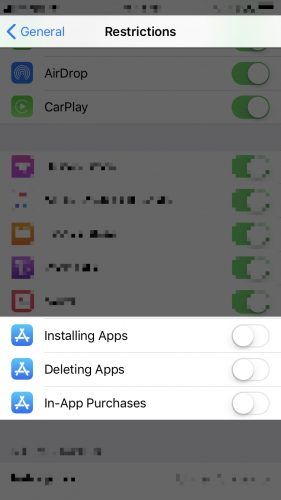
Saate ekraaniaja täielikult välja lülitada, kui soovite vältida selle probleemi kordumist. Avage Seaded ja puudutage Ekraani aeg -> Lülita ekraaniaeg välja .
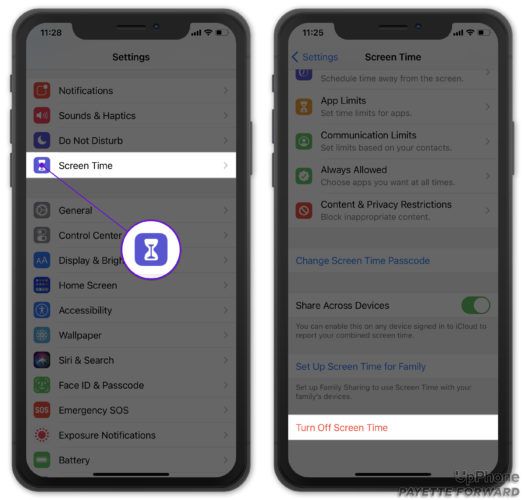
Kui teie iPhone töötab iOS 11 või varasema versiooniga, on protsess veidi erinev. Minema Seaded -> Üldine -> Piirangud ja sisestage piirangute pääsukood, mis sisestati teie iPhone'i, kui lubasite piirangud esmakordselt. See võib erineda pääsukoodi lukust, mida tavaliselt telefoni avamiseks kasutate.
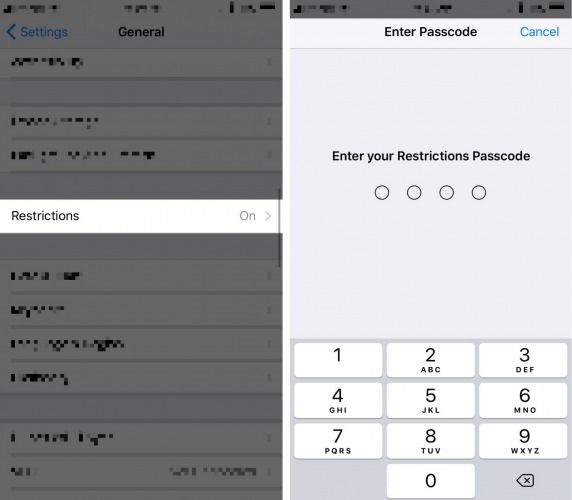
Kahjuks on parooli keelamiseks ja App Store'i, Safari, iTunes'i või kaamera uuesti lubamiseks ainus viis parooli taastada iTunes'i abil tehaseseadetele. Kui peate oma iPhone'i, iPadi või iPodi taastama, minge järgmise jaotise juurde.
pildi aktiveerimise ajal ilmnes viga
Nüüd, kui vaatame menüüd Piirangud, puudutage valikut Keela piirangud ülaosas probleemi lõplikuks lahendamiseks. Valikuid vaadates võite märgata, et mõni funktsioon on kogemata välja lülitatud.
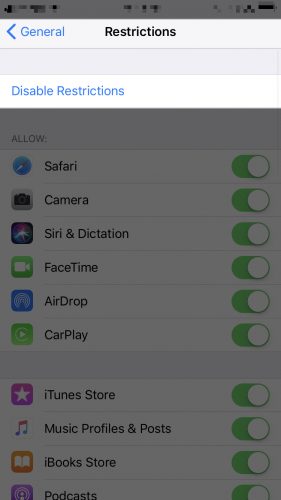
Kui arvasite, et kustutasite rakenduse Store poest iPhone'is, milles töötab iOS 11 või vanem versioon, oli teil tõenäoliselt rakendus Rakenduste installimine välja lülitatud. Nüüd, kui olete suur poiss või tüdruk, saate ise vastutuse valida, milliseid rakendusi soovite alla laadida või mida kaameraga pildistamiseks kasutada! Ma arvan, et on aeg pesast lahkuda.
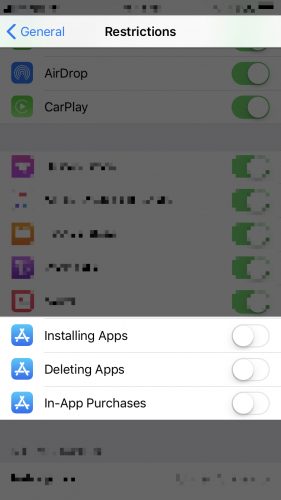
Kui peate oma iPhone'i, iPadi või iPodi taastama
Kui te ei mäleta oma piirangute pääsukoodi kogu teie eluks, on siin mõned soovitused, kuidas taasteprotsess kenaks ja sujuvaks muuta:
- Varundage oma iPhone, iPad või iPod iCloud , iTunes või Leidja enne telefoni taastamist. Nii, igaks juhuks, kui midagi läheb viltu, olete 100% turvaline ja kindel.
- Teisaldage kõik fotod ja videod arvutisse, kasutades USB-laadija kaablit, mis oli teie iPhone, iPad või iPod kaasas. Fotode ja videote arvutisse importimise kohta lisateabe saamiseks vaadake Apple'i artiklit nimega Miks puuduvad mõned minu kontaktid minu iPhone'ist, iPadist või iPodist? Siin on The Real Fix!
Humpty-Dumpty taas kokku panemine
Kui olete telefoni taastamiseks valmis, vaadake Apple'i artiklit ”Samm-sammult juhiste saamiseks. Pärast taastamise lõppu saate taastada loodud varukoopiast enne kogemata piirangute kehtestamist või seadistage oma seade uue iPhone'i, iPadi või iPodina.
minu iphone 6 plus puutetundlik ekraan ei tööta
Oma iPhone'i, iPadi või iPodi uuesti seadistamine on suhteliselt lihtne ja küsimuste korral olen siin abiks. Kui olete otsustanud telefoni uuesti nullist üles seada, minge Seaded -> Mail -> Kontod ja lisage oma e-posti kontod. Saate sünkroonida oma kontakte, kalendreid ja muud isiklikku teavet iCloudist või mis tahes kontolt, mida kasutate.

Teisaldage arvutisse imporditud fotod ja videod oma iPhone'i, iPadi või iPodi, kasutades iTunes või Finderit. Lõpuks laadige oma rakendused uuesti alla App Store'ist. Pidage meeles, et kui olete midagi ostnud App Store'ist, iTunes Store'ist või iBooksist, on see igaveseks seotud teie Apple ID-ga, nii et te ei pea kunagi midagi uuesti ostma.
Teie rakendused on tagasi!
Kirjutasin selle postituse pärast inspiratsiooni Mara K.-lt saadud e-kirjast, kes pöördus abi saamiseks pärast seda, kui tema abikaasa oli AT&T-ga telefonis olnud ja nende kohalikku Apple Store'i külastanud. Mu süda läheb südamesse neile, kes olete veetnud palju aega, et saada aru, kuidas oleksite võinud kustutada App Store'i, Safari, iTunes'i, kaamera või keelata mõne muu iPhone'iga kaasas oleva sisseehitatud funktsiooni , iPad või iPod.