iTunes on üks minu lemmiksaateid. See on ideaalne iPhone'i varundamiseks ja iPhone'i sünkroonimiseks arvutiga. Nii et kui midagi valesti läheb, siis kraabid pead ja ütled: 'Minu iPhone ei sünkrooni!' - ja see võib olla tõesti masendav.
iPhone 6 ekraan läheb mustaks, kuid töötab endiselt
Ära muretse! ITunesiga sünkroonimata iPhone'i tõrkeotsinguks saate teha palju asju. Tutvustan teile, kas teil on õige varustus, kontrollin oma arvutis iTunes'i sünkroonimisprobleemide osas ja kontrollin, kas iPhone'is pole probleeme.
1. Kontrollige, kas USB-välgukaablil pole probleeme
Esiteks mõned põhitõed. IPhone'i sünkroonimiseks iTunesiga vajate iPhone'i, USB-pordiga arvutit ja kaablit, et ühendada iPhone'i Lightning-pordi arvuti USB-pordiga.
2012. aastal tõi Apple oma laadijatesse uue kiibi, mis raskendab odavamate mitteametlike laadijate korralikku töötamist teie iPhone'iga. Nii et kui teie iPhone ei sünkrooni iTunesiga, võib süüdi olla kaabel. Vahetage kasutatav toode Apple'i toote vastu või ostke toode, millel on väidetavalt MFi-sertifikaat. MFi tähistab 'made for iPhone' ja see tähendab, et kaabel loodi Apple'i õnnistusel ja see sisaldab olulist kiipi. MFi-sertifitseeritud kaabli ostmine võib olla odavam kui 19 või 29 dollari kulutamine Apple'i ametlikule tootele.
Kui kasutate iPhone'i arvutiga ühendamiseks õiget tüüpi kaablit, peaks iTunes teie iPhone'i tuvastama minuti või kahe pärast. Kui ei, siis lugege edasi. Probleemiks võib olla teie arvuti või iPhone ise.
Arvutiprobleemid ja sünkroonimine iTunesiga
Mõnikord võivad teie arvuti seaded või tarkvaraprobleemid olla põhjuseks, miks teie iPhone iTunesiga ei sünkroonita. Tutvustan teid mõne sammu abil, et kontrollida, kas teie arvutis on probleeme sünkroonimisega.
2. Proovige mõnda muud USB-porti
Teie arvuti USB-pordid võivad ebaõnnestuda, kuid seda on raske öelda. Kui teie iPhone teie arvutiga ei sünkroonita, proovige kõigepealt oma iPhone teise USB-porti ühendada. Kui teie iPhone sünkroonib iTunesiga pärast iPhone'i ühendamist teise USB-porti, siis teate juba, milles probleem oli. Vastasel juhul jätkake järgmise tõrkeotsingu sammuga.
3. Kas teie arvuti kuupäev ja kellaaeg on õiged?
Üks esimesi asju, mida arvutis kontrollida, kui teie iPhone iTunesiga ei sünkroonita, on kuupäev ja kellaaeg. Kui need on valed, on teie arvutil probleeme paljude asjade tegemisega, sealhulgas teie iPhone'i sünkroonimine iTunesiga.
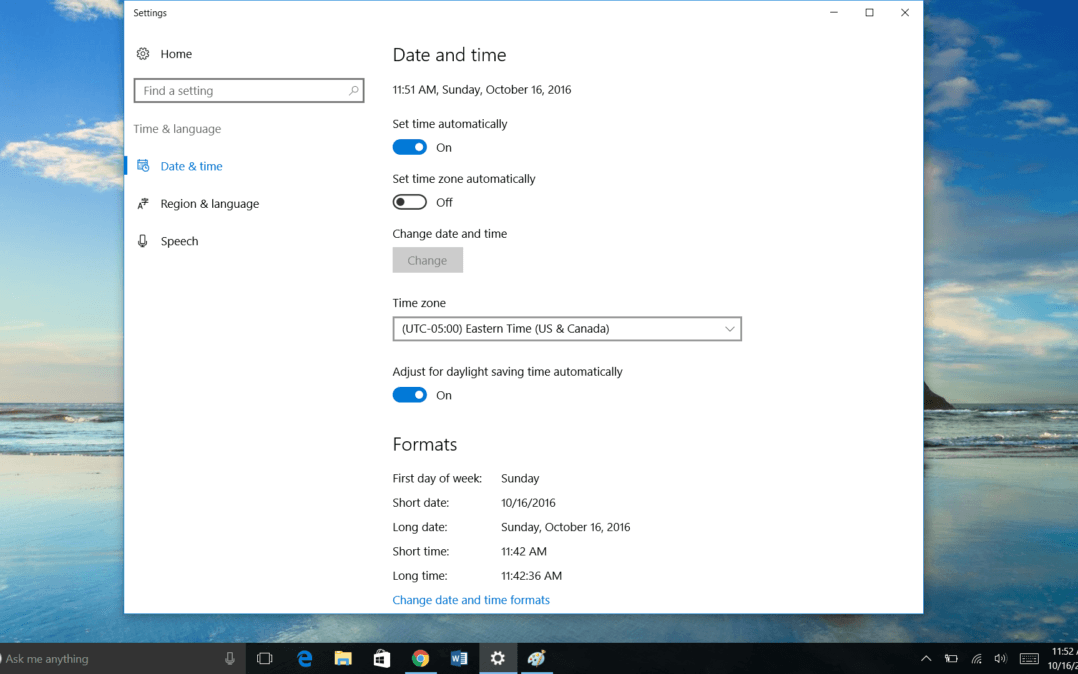
miks mu facetime ei ühenda
Arvutis saate seda kontrollida, paremklõpsates ekraani paremas alanurgas kuupäeval ja kellaajal ning valides seejärel Määra kuupäev / kellaaeg . Macis lähete õunamenüü , valite Süsteemi eelistused ja siis lähete Päev ja aeg .
Kui teie kuupäev ja kellaaeg on õiged, lugege edasi. Arvutiga võib olla veel üks probleem, mis takistab teie iPhone'i iTunesiga sünkroonimist.
4. Veenduge, et teie tarkvara oleks ajakohane
Kas teil on installitud iTunes'i uusim versioon ja arvuti operatsioonisüsteem? Mõlema vanemates versioonides võib olla probleeme, mis on nüüd parandatud. Operatsioonisüsteemide värskendamine võib teie sünkroonimisprobleemi lahendada.
ITunes'i värskenduste kontrollimiseks avage iTunes , minge menüüsse Abi ja klõpsake nuppu Otsige värskendusi .
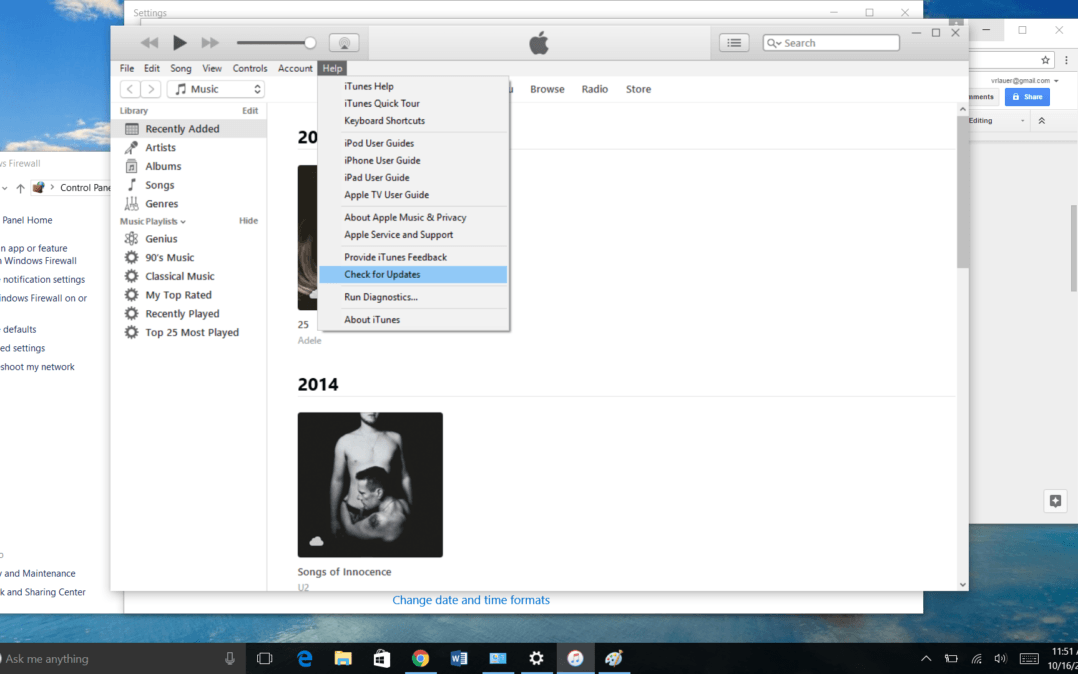
Mõnikord ei saa iTunes'i tarkvara probleeme lihtsa värskendusega lahendada. Sel juhul peate võib-olla iTunes'i desinstallima ja uuesti installima.
Operatsioonisüsteemi tarkvaravärskenduste kontrollimiseks Macis minge aadressile Apple menüü ja valige Tarkvarauuendus . Minge arvutis aadressile Seadistamine aastal Windowsi menüü , siis valige Uuendamine ja turvalisus .
Kui teie iTunes ja operatsioonisüsteemi tarkvara on ajakohased, taaskäivitage arvuti (kui see pole juba automaatselt taaskäivitunud) ja proovige oma iPhone uuesti iTunesiga sünkroonida.
5. Uuendage oma tulemüüri seadeid
Kas teie iPhone ei sünkroonita endiselt iTunesiga? Põhjus võib olla see, et teie arvuti tulemüür takistab iTunesil korralikult töötamast. Tulemüür on turvatarkvara või riistvara. Windowsi arvutis on tulemüür tarkvara - programm, mis aitab kontrollida, mis teie arvuti süsteemi läheb ja mis kustub. Turvalisus on oluline, kuid kui teie tulemüür blokeerib seaduspärase programmi (nagu iTunes), võib see probleeme tekitada.
Kui teie iPhone ei sünkrooni iTunesiga, on aeg kontrollida oma tulemüüri seadeid. Mine oma Windowsi menüü Start või kui teil on Windows 10, võite minna otse otsinguväljale ' Küsi mult midagi ”Ekraani vasakus alanurgas.
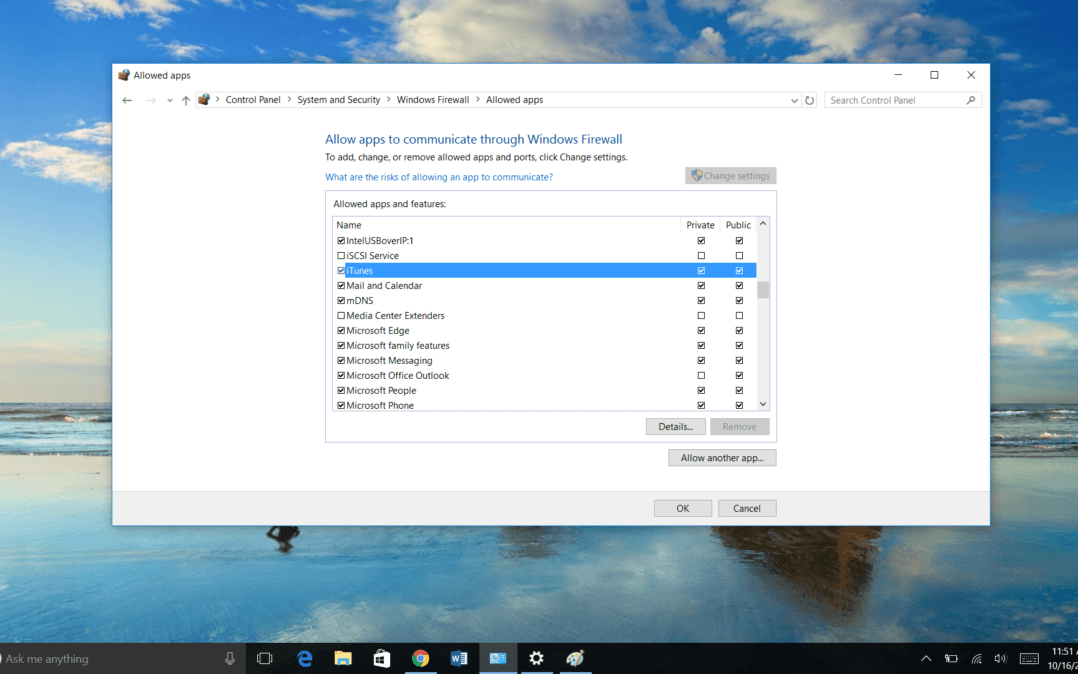
Seal kirjutage 'tulemüür.cpl'. See viib teid ekraanile Windowsi tulemüür . Valige Rakenduse või funktsiooni lubamine Windowsi tulemüüri kaudu . Kerige rakenduste loendis allapoole, kuni jõuate iTunes'i. Märkige ruut iTunes'i kõrval. Samuti peaksid nad valima avaliku ja erasektori. Kui need lahtrid pole veel valitud, klõpsake neid ja valige Muuda seadeid .
6. Kas viirusetõrjetarkvara põhjustab sünkroonimisprobleeme?
Viirusetõrjetarkvara võib sünkroonimisega põhjustada sarnaseid probleeme. Nendesse programmidesse peate minema eraldi ja kontrollima, kas iTunesil on lubatud töötada. Mõnikord kuvatakse arvutis ekraani alumises nurgas hoiatus, kui proovite iPhone'i iTunesiga sünkroonida. Klõpsake sellel hoiatusel, et anda iPhone'ile sünkroonimiseks luba.
kuidas sa tead, kas vähi naine meeldib sulle
7. Kontrollige oma iPhone'i draiveritarkvara
Kui ühendate oma iPhone esimest korda arvutiga, installib arvuti tarkvara, mida nimetatakse draiveriks. See draiver on see, mis võimaldab teie iPhone'il ja arvutil suhelda. Seetõttu võivad draiveritarkvara probleemid põhjustada iPhone'i iTunesiga sünkroonimisel ebamugavusi.
Saate oma iPhone'i draiverivärskendusi kontrollida ja draiveri desinstallida (nii et see installitakse uuesti koos uue tarkvaraga, loodetavasti pole vigu!) Windowsi seadmehaldurist. Sinna pääsete menüüst Seaded. Otsige aknast 'Küsi minult midagi' seadmehaldurit või minge aadressile Seaded → Seadmed → Ühendatud seadmed → Seadmehaldur.
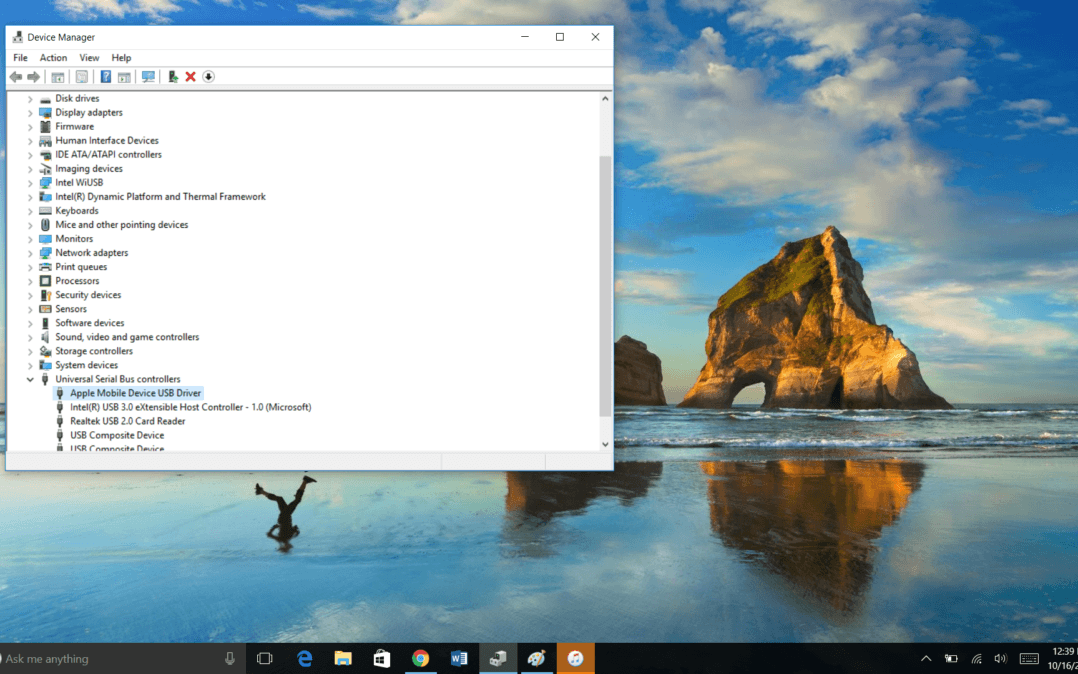
Siin näete kõigi erinevate seadmete loendit, mille arvutisse on installitud draiveritarkvara. Kerige alla Universaalsed jadasiini kontrollerid. Menüü laiendamiseks klõpsake noolt. Seejärel valige Apple'i mobiilseadme USB-draiver . Minge vahekaardile Kontroller. Siin näete valikut Uuendage draiverit (valige „Otsi automaatselt uuendatud draiveritarkvara“, järgige seejärel juhiseid) ja tehke teine valik Desinstallige draiver . Enne draiveritarkvara desinstallimist ja uuesti installimist soovitan kontrollida värskendusi, seejärel ühendage iPhone lahti ja ühendage uuesti.
Kui teie iPhone põhjustab sünkroonimisprobleeme
Kui teie tarkvara on ajakohane, kasutate õiget kaablit, olete kontrollinud tulemüüri ja viirusetõrjetarkvara ning veel teil on probleeme oma iPhone'i sünkroonimisega arvutiga, võib probleem olla teie iPhone'is. Jätkake lugemist, me aitame teid teie probleemidega. Leiame lahenduse!
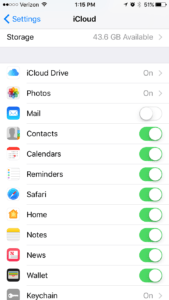 Kiire märkus: kui teie iPhone'i jaoks on seadistatud iCloudi sünkroonimine, ei sünkroonita neid andmeid iTunesiga. Nii et kui teie probleem iPhone'i sünkroonimisel iTunesiga lihtsalt ei sünkroonita teie fotosid, võib see olla tingitud sellest, et olete need juba iCloudiga sünkrooninud. Enne vihastamist, et iPhone ei sünkrooni iTunesiga, kontrollige iCloudi seadeid (Seaded → iCloud).
Kiire märkus: kui teie iPhone'i jaoks on seadistatud iCloudi sünkroonimine, ei sünkroonita neid andmeid iTunesiga. Nii et kui teie probleem iPhone'i sünkroonimisel iTunesiga lihtsalt ei sünkroonita teie fotosid, võib see olla tingitud sellest, et olete need juba iCloudiga sünkrooninud. Enne vihastamist, et iPhone ei sünkrooni iTunesiga, kontrollige iCloudi seadeid (Seaded → iCloud).
8. Kontrollige laadimisport
Aja jooksul võib teie iPhone'i välguporti koguneda kiud, tolm ja muu mustus. See võib teie iPhone'i sünkroonimise keerukaks muuta. Nii et üks esimesi asju, mida ma teen, kui mu iPhone ei sünkrooni, on kontrollida, kas pordis on midagi kinni.
Sadama puhastamiseks on paar erinevat viisi. Paljud veebipõhised õpetused soovitavad pordi kraapimiseks kasutada hambaorki. Ma näen siin loogikat, kuid söögipulgad on puidust ja mõned asjad võivad juhtuda. Ots võib sadamas puruneda ja põhjustada täiendavaid probleeme või võib sadamat kahjustada.
Soovitan teil proovida hambaharja, mida te pole kunagi varem kasutanud - see on loomulikult antistaatiline ja mustuse vabastamiseks piisavalt kõva, samas piisavalt pehme, et ei kahjustaks portu ennast. Kõrgtehnoloogilisema lahenduse saamiseks proovige midagi sellist nagu Cyber Clean. See toode on mingi kleepuv kitt, mida saab sisestada pordidesse, kõlaritesse jne. Seda kasutatakse kleepuva kiudude ja tolmu eemaldamiseks. Cyber Clean veebisaidil on isegi a praktiline praktiline juhend .
mida tähendab number 27 piiblis
Teine suurepärane võimalus on suruõhu kasutamine. See on üks minu lemmiktooteid, mida kasutan klaviatuuri ja hiire puhastamiseks ning see võib ka teie iPhone'is imesid teha.
9. Taaskäivitage ja lähtestage oma iPhone
See on igivana küsimus, mida iga tehnilise toe inimene armastab: 'Kas olete proovinud oma iPhone'i välja ja uuesti sisse lülitada?' Soovitasin seda ise paljudele inimestele, kui töötasin tehnilise toe alal. Ja ausalt öeldes töötas see enamasti.
IPhone'i väljalülitamine ja uuesti sisselülitamine aitab teil lahendada tarkvaraprobleeme. Tarkvara ütleb teie iPhone'ile, mida ja kuidas teha. Nii et kui midagi on valesti, võib nende programmide taaskäivitamine aidata.
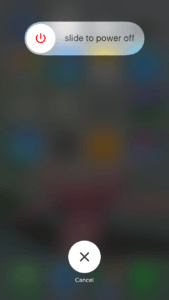 IPhone'i taaskäivitamiseks lülitage see lihtsalt tavapärasel viisil välja. Vajutage ja hoidke all oma unerežiimi nuppu, mida nimetatakse ka toitenupuks, mis asub teie iPhone'i paremas ülanurgas. Kui ekraanil on kiri väljalülitamiseks libistage ', tee seda. Andke oma iPhone'ile minut või paar, seejärel lülitage see uuesti sisse. Proovige see uuesti sünkroonida.
IPhone'i taaskäivitamiseks lülitage see lihtsalt tavapärasel viisil välja. Vajutage ja hoidke all oma unerežiimi nuppu, mida nimetatakse ka toitenupuks, mis asub teie iPhone'i paremas ülanurgas. Kui ekraanil on kiri väljalülitamiseks libistage ', tee seda. Andke oma iPhone'ile minut või paar, seejärel lülitage see uuesti sisse. Proovige see uuesti sünkroonida.
Kas teil on endiselt probleeme? Siis on aeg taaskäivitada. Selleks vajutage ja hoidke all klahvi toide ja käivitusnupp samal ajal. IPhone 7 ja 7 Plus seadmetes hoidke all klahvi toitenupp ja helitugevuse vähendamise nupp samal ajal. Kui ekraan muutub mustaks ja ilmub Apple'i logo, vabastage mõlemad nupud. Teie iPhone peaks ise välja ja uuesti sisse lülituma.
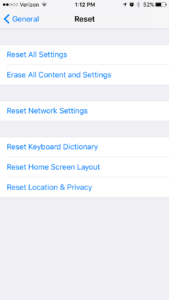 Võimalik, et olete kogemata muutnud seadet, mis takistab teie iPhone'i sünkroonimist. Tehaseseadetele saate lähtestada seaded, minnes aadressile Seaded → Üldine → Lähtesta → Lähtesta seaded . Sisestage oma iPhone'i pääsukood ja järgige juhiseid.
Võimalik, et olete kogemata muutnud seadet, mis takistab teie iPhone'i sünkroonimist. Tehaseseadetele saate lähtestada seaded, minnes aadressile Seaded → Üldine → Lähtesta → Lähtesta seaded . Sisestage oma iPhone'i pääsukood ja järgige juhiseid.
kuidas parandada Apple'i logo külge jäänud iPhone'i
Kui kõik teie taaskäivitamise ja lähtestamise katsed pole aidanud, on võimalus iTunes'i abil oma iPhone täielikult algsesse programmeerimisse taastada. Kontrollige meie juhend DFU taastamise teostamiseks samm-sammult juhiste saamiseks. Pidage meeles, et enne seadme puhastamist on oluline oma iPhone varundada.
10. Parandage oma iPhone
Kui teie iPhone ei sünkrooni iTunesiga ja olete proovinud kõike ülaltoodut, on aeg leida lahendus. Võimalik, et teie iPhone'i riistvara on kahjustatud ja see takistab teie iPhone'i sünkroonimist. Samuti võib port olla kahjustatud või teie iPhone'is võib midagi lahti tulla, mis takistab selle korralikku toimimist.
Teil on mõned parandusvõimalused. Võite minna Apple'i poodi ja veeta aega koos Apple'i tehnikute meeskonnaga või külastada kolmanda osapoole remonditöökoda või kasutada parandamiseks postiteenust. Kõiki neid võimalusi selgitame üksikasjalikult oma iPhone'i remondivalikute juhend . Lugege seda, et teada saada, milline remondivõimalus teile kõige paremini sobib.
Nüüd teate, mida teha, kui teie iPhone ei sünkrooni!
Ma tean, et andsin teile lihtsalt palju teavet selle kohta, mida teha, kui teie iPhone ei sünkroonita. Loodetavasti on teil parem ettekujutus sellest, mida teha ja kuidas seda tüütut probleemi lahendada. Kas sa oled siin varem olnud? Rääkige meile oma kogemustest ja sellest, milline lahendus teile sobis, ning vaadake meie teisi juhendamisartikleid, kust leiate näpunäiteid selle kohta, kuidas oma iPhone hästi toimida.