Proovite oma iPadi värskendada, kuid midagi ei tööta õigesti. Ükskõik, mida teete, ei uuendata teie iPadi! Selles artiklis selgitan kuidas probleemi lahendada, kui teie iPad ei värskenda .
Kontrollige Apple'i servereid
Kui uus iPadOS-i värskendus ilmub, tahavad kõik selle kohe alla laadida. Kahjuks võib see Apple'i servereid aeglustada ja mõnikord üle koormata, mis takistab teil värskenduse allalaadimist.
Kontrollige Apple'i servereid et nad töötaksid korralikult. Kui punktid on rohelised, on serverid töökorras.
Taaskäivitage oma iPad
IPadi taaskäivitamist on lihtne teha ja see võib parandada väiksemaid tarkvaravigu. Kõik teie iPadi programmid lülituvad loomulikult välja. Nad saavad uue alguse, kui te oma iPadi uuesti sisse lülitate.
Kui teie iPadil on nupp Avaleht, hoidke toitenuppu all kuni libistage toide välja ilmub ekraanile. Kui teie iPadil pole nuppu Kodu, vajutage ja hoidke korraga all nii helitugevuse nuppu kui ka nuppu Ülemine libistage toide välja ilmub.
Mõlemal juhul pühkige iPadi väljalülitamiseks punast toiteikooni vasakult paremale. Oodake umbes kolmkümmend sekundit, seejärel hoidke iPadi uuesti sisselülitamiseks ja hoidke all toitenuppu (nupuga Kodu iPadid) või nuppu Üles (nuppu Kodud ilma kodunuputa).
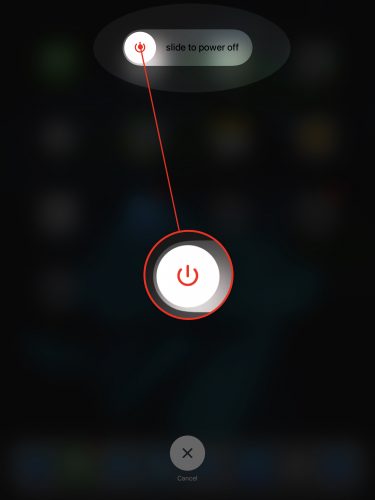
Kas teie iPad on värskendamiseks sobilik?
Vanemad iPadid ei pruugi uuemaid iPadOS-i värskendusi toetada. Kui vanem iPad lisatakse Apple'i loendisse vanaaegsed ja vananenud seadmed , ei pruugi see enam remonditeenuste jaoks kõlblik olla ega ühildu uute iPadOS-i värskendustega. Enne jätkamist veenduge, et teie iPad oleks endiselt iPadOS uusima värskenduse jaoks sobiv!
Kontrollige oma iPadi salvestusruumi
iPadOS-i värskendused võivad olla üsna mahukad. Värskenduse allalaadimiseks ei pruugi iPadis olla piisavalt ruumi. Mine Seaded -> Üldine -> iPadi salvestusruum et näha, kui palju ruumi on teie iPadis alles.
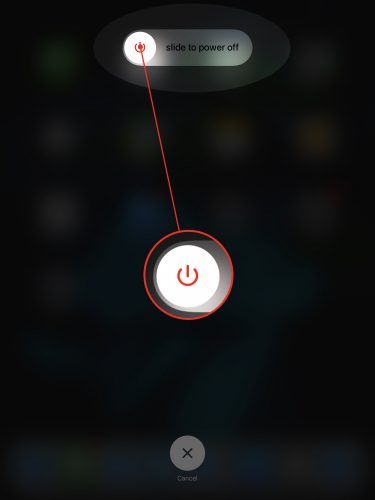
Ekraani ülaosast leiate mõned mugavad soovitused, et vajadusel salvestusruumi kiiresti kokku hoida. Vajadusel vaadake meie teist artiklit aitavad ruumi salvestada !
Proovige oma arvuti abil värskendada
Kui teie iPadi ei värskendata seadetes, proovige oma arvutit kasutada. Kõigepealt haarake välkkaabel, et oma iPad arvutiga ühendada.
Kui teil on arvuti või Mac, milles töötab macOS Mojave 10.14, avage iTunes ja klõpsake iPadi ikoonil iTunes'i vasaku ülanurga lähedal. Klõpsake nuppu Otsi uuendusi siis Laadige alla ja installige kui värskendus on saadaval.
mida see tähendab, kui näed unes, et keegi sind tapab?
Kui teil on Mac, milles töötab macOS Catalina 10.15, avage Finder ja klõpsake jaotises oma iPad Asukohad . Klõpsake nuppu Otsi uuendusi siis Laadige alla ja installige kui värskendus on saadaval.
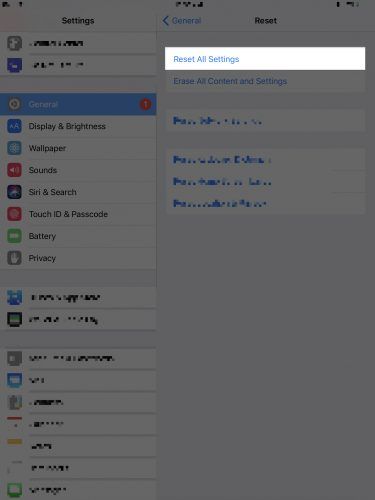
Lähtesta kõik seaded
Kui lähtestate oma iPadis kõik seaded, taastatakse seadete kõik tehaseseadetele. Peate uuesti seadistama oma taustpildi, Bluetooth-seadmed ja WiFi-võrgud. See on väike ohver, et lahendada näriv iPad tarkvara probleem.
Avatud Seaded ja toksake Üldine -> Lähtesta -> Lähtesta kõik seaded . Puudutage valikut Lähtesta kõik seaded kui ilmub kinnituse hüpikaken. Teie iPad lülitub välja, lähtestatakse ja lülitatakse uuesti sisse.
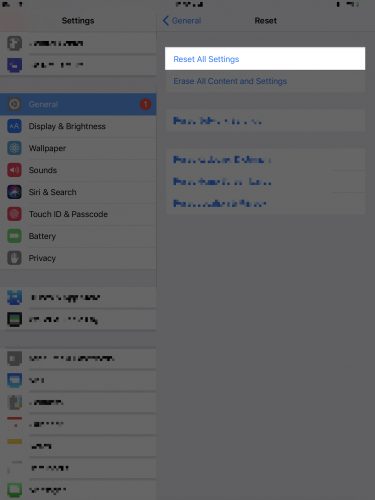
Varundage oma iPad
Enne järgmise sammu juurde asumist soovitame kogu oma iPadist varundada kogu teave. Nii ei kaota te kõiki oma fotosid, videoid ja muud, kui panete oma iPadi DFU-režiimi.
Varundage oma iPad iCloudi abil
ICloudi varundamine nõuab WiFi-ühendust. Mine Seaded -> WiFi ja veenduge, et teie WiFi-võrgu nime kõrval kuvatakse linnuke. Siis:
- Avatud Seaded .
- Puudutage ekraani ülaosas oma nime.
- Puudutage valikut iCloud .
- Puudutage valikut iCloudi varundamine .
- Veenduge, et iCloudi varundamise kõrval olev lüliti oleks sisse lülitatud.
- Puudutage valikut Varundage kohe .
Varundage oma iPad iTunes'i abil
Kui teil on arvuti või Mac, milles töötab macOS 10.14 või vanem versioon, kasutage oma iPadi varunduse loomiseks iTunes'i.
- Ühendage oma iPad laadimiskaabli abil arvutiga.
- Avage iTunes.
- Klõpsake iTunes'i akna vasakus ülanurgas ikooni iPad.
- Klõpsake ringi See arvuti.
- Kuigi see pole vajalik, soovitame märkida ruut kõrval Krüptib kohaliku varukoopia .
- Klõpsake nuppu Varunda kohe.
Varundage oma iPad, kasutades Finderit
Kui teil on Mac, milles töötab macOS 10.15 või uuem, kasutate oma iPadi varukoopia loomiseks iTunes'i.
kukkunud telefoni puutetundlik ekraan ei tööta
- Ühendage oma iPad oma laadimiskaabli abil Maciga.
- Avage oma Macis Finder.
- Klõpsake jaotises oma iPad Asukohad .
- Klõpsake kõrval asuvat ringi Varundage kõik oma iPadi andmed sellesse Maci .
- Samuti soovitame märkida ruut kõrval Krüpteerige kohalik varukoopia .
- Klõpsake nuppu Varundage kohe .
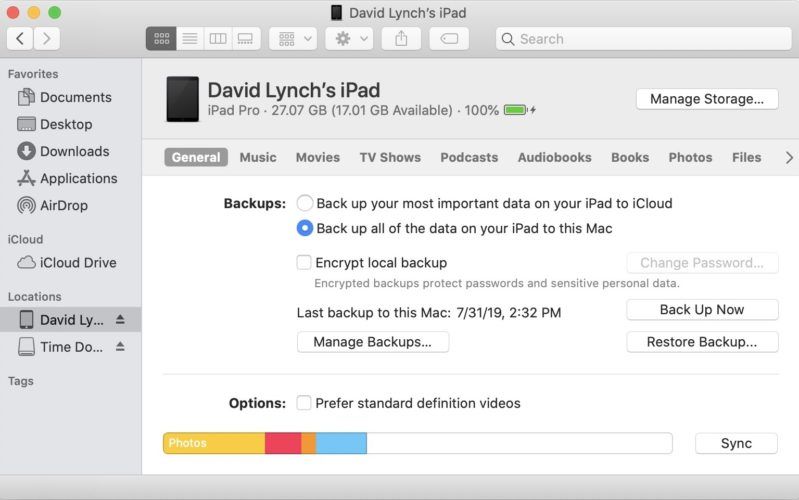
DFU taastage oma iPad
Seadme püsivara värskendus on kõige sügavam taastamistüüp, mida saate iPadis teha. Iga koodirida kustutatakse ja laaditakse uuesti ning installitakse uusim iPadOS-i versioon. See on viimane tarkvara tõrkeotsingu samm, mille saate teha, kui teie iPadi ei värskendata.
Enne DFU-režiimi sisselülitamist soovitame tungivalt oma iPadi varundada. Kui olete valmis, vaadake meie teist artiklit, et seda õppida kuidas DFU-d oma iPadi taastada !
Ajakohane ja valmis minema!
Olete oma iPadi edukalt värskendanud! Nüüd saate teada, mida teha järgmisel korral, kui teie iPad seda ei tee. Kas teil on muid küsimusi? Andke meile sellest teada allpool olevast kommentaaride jaotisest.