Proovite oma iPhone'is kasutada Safarit, kuid see ei loo Interneti-ühendust. Ükskõik, mida teete, ei saa te veebi sirvida. Selles artiklis me selgitame kuidas diagnoosida ja lahendada probleem, kui teie iPhone ei loo Interneti-ühendust !
Kas teie iPhone ütleb 'Interneti-ühendust pole'?
Mõnikord ütleb teie iPhone, et see on ühendatud WiFi-ga, kuid teie võrgu nime all kuvatakse teade 'Interneti-ühendust pole'. Kui teie iPhone'is on see probleem, võite selle artikli jaotisest Mobiilse andmeside probleemide tõrkeotsing mööda minna, kuna toimingud pole asjakohased.
Üks levinud põhjus, miks see teade ilmub, on see, et teie iPhone on tugeva ühenduse loomiseks liiga kaugel teie WiFi-ruuterist. Proovige oma iPhone WiFi-ruuterile lähemale viia ja vaadake, kas teade kaob.
Kui see püsib, taaskäivitage oma iPhone, järgige jaotises WiFi-probleemide tõrkeotsing juhiseid ja täitke allpool täpsemad toimingud.
Taaskäivitage oma iPhone
Esimene asi, mida proovida, kui teie iPhone ei loo Interneti-ühendust, on lihtne taaskäivitamine. Teie iPhone'i väljalülitamine ja uuesti sisselülitamine võimaldab kõigil selle programmidel loomulikult välja lülituda ja taaskäivitada, lahendades potentsiaalselt väikese tarkvara probleemi.
Vajutage toitenuppu ja hoidke seda all kuni ilmub teade „slide to power off”. Kui teil on iPhone ilma kodunuputa, vajutage ja hoidke samaaegselt küljenuppu ja mõlemat helitugevuse nuppu. IPhone'i väljalülitamiseks pühkige punast ja valget toiteikooni vasakult paremale.
Oodake mõni sekund, seejärel lülitage oma iPhone uuesti sisse, vajutades ja hoides toitenuppu või küljenuppu all, kuni ekraanile ilmub Apple'i logo.
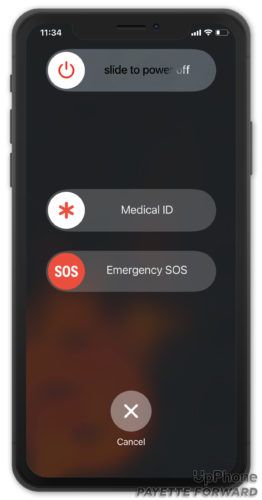
WiFi versus mobiilne andmeside
Saate oma iPhone Interneti-ühenduse kaudu kasutada WiFi või mobiilse andmeside kaudu. Kõigepealt näitame teile, kuidas WiFi-probleeme diagnoosida ja lahendada, seejärel teeme sama ka mobiilse andmeside probleemide korral.
WiFi-probleemide tõrkeotsing
Lülitage WiFi välja ja seejärel uuesti sisse
Esimene asi, mida teha, kui teie iPhone ei loo Interneti-ühendust, on WiFi kiiresti välja ja uuesti sisse lülitada. See annab teie iPhone'ile teise võimaluse WiFi-võrguga ühenduse loomiseks, mis võib lahendada väiksema tarkvaraprobleemi.
Avatud Seaded ja toksake WiFi . Seejärel puudutage nuppu lüliti WiFi kõrval menüü ülaosas. Oodake mõni sekund ja lülitage WiFi uuesti sisse.
ipad pro ei lülitu sisse
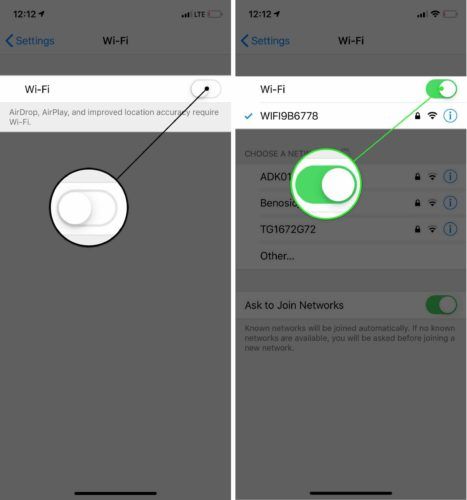
Unustage oma iPhone'is WiFi-võrk
Mõnikord võib ühenduvusprobleemid lahendada, kui unustate oma iPhone'i WiFi-võrgu ja seadistate selle nagu uus. Kui ühendate oma iPhone esimest korda WiFi-võrguga, salvestab see selle võrgu kohta teavet ja kuidas sellega ühendust saada . Kui osa sellest ühendusprotsessist on muutunud, võib see olla põhjus, miks teie iPhone ei loo Interneti-ühendust või miks teie iPhone ütleb „Interneti-ühendust pole”.
Enne selle toimingu tegemist kirjutage kindlasti oma WiFi-parool üles! Võrguga uuesti ühenduse loomisel peate selle uuesti sisestama.
Avage Seaded ja puudutage valikut WiFi. Puudutage oma WiFi-võrgu kõrval olevat teabenuppu, seejärel puudutage Unustage see võrk .
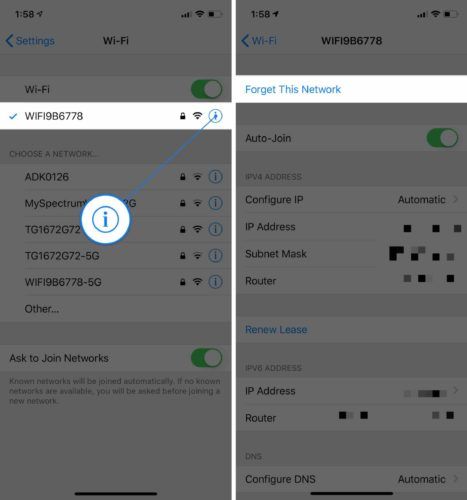
Järgmisena minge tagasi Seaded -> WiFi ja puudutage uuesti ühenduse loomiseks oma WiFi-võrku.
Taaskäivitage ruuter
Mõnikord ei tööta Internet teie WiFi-ruuteri, mitte teie iPhone'i probleemi tõttu. Võimalik, et peate oma ruuteri taaskäivitama.
Kõigepealt eemaldage ruuter seinast. Oodake mõni sekund ja ühendage see uuesti sisse. Teie ruuter varundatakse ja hakkab uuesti ühendust looma. Ole valmis, see võib võtta aega!
Mobiilse andmeside probleemide tõrkeotsing
Lülitage Cellular välja ja uuesti sisse
Mobiilse andmeside väljalülitamine ja uuesti sisselülitamine võib mõnikord lahendada väiksemad ühenduvusprobleemid. Avatud Seaded ja toksake Mobiilne . Seejärel lülitage kõrval olev lüliti välja Mobiilandmed . Oodake mõni sekund ja lülitage see uuesti sisse.
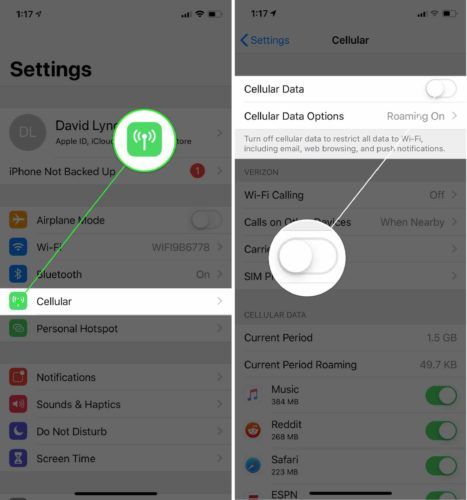
Võtke SIM-kaart välja ja sisestage uuesti
TO SIM-kaardi ühendab teie iPhone teie operaatori traadita võrguga. Mõnikord võib SIM-kaardi väljutamine ja selle uuesti paigaldamine lahendada ühenduse probleemid.
Teie iPhone'i SIM-kaart asub teie iPhone'i küljel asuvas salves. Vaadake meie SIM-kaartide väljutamise juhend kui vajate abi! Pärast SIM-kaardi uuesti sisestamist proovige Interneti-ühendust luua.
Viimased sammud
Kui teie iPhone ei saa pärast ülaltoodud toimingute tegemist ikkagi Interneti-ühendust luua, peate võib-olla oma iPhone'i lähtestama. Enne kui teete, minge Seaded -> Üldine -> Tarkvarauuendus ja veenduge, et teie iPhone töötab iOS-i uusimat versiooni. Puudutage valikut Laadige alla ja installige kui on saadaval tarkvarauuendus.
Apple vabastab regulaarselt iOS-i värskendusi väikeste vigade ja probleemide kõrvaldamiseks, millest üks võib takistada teie iPhone'i Interneti-ühenduse loomist.
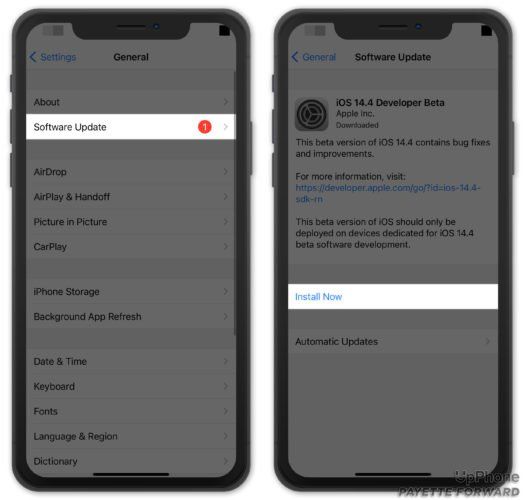
Lähtestage võrguseaded
Kui lähtestate võrguseaded, taastatakse kõigi Wi-Fi, Bluetooth, Cellular ja VPN seadete tehaseseaded. Pärast selle toimingu sooritamist peate oma Bluetooth-seadmed uuesti ühendama ja WiFi-paroolid uuesti sisestama.
Avage Seaded ja toksake Üldine -> Lähtesta -> Lähtesta võrguseaded . Seejärel puudutage Lähtestage võrguseaded kui ilmub kinnitus hüpikaken. Teie iPhone lülitub välja, lähtestatakse ja seejärel uuesti sisse lülitatakse.
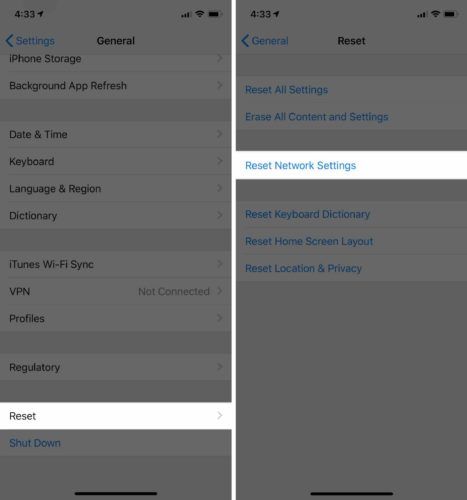
Pange oma iPhone DFU režiimi
DFU (seadme püsivara värskendus) taastamine on kõige põhjalikum taastamine, mida saate oma iPhone'is teha. Enne oma iPhone'i DFU-režiimi viimist soovite seda teha varundage see kõigi andmete, näiteks kontaktide ja fotode kaotamise vältimiseks. Kui olete valmis, vaadake õppimiseks meie artiklit kuidas DFU-d oma iPhone'i taastada .
Remondi- ja tugivalikud
Kui ükski meie tarkvara tõrkeotsingu toimingutest probleemi ei lahendanud, on aeg võtta ühendust Apple'i klienditoe esindajaga, traadita operaatori või ruuteri tootjaga.
helin vasakus kõrvas tähendab
Võtke ühendust Apple'iga
Me soovitame Apple'i toe poole pöördumine kõigepealt, kas need aitavad teil teie iPhone'i parandada. Apple pakub tuge veebis, telefoni teel ja isiklikult. Kui kavatsete minna oma kohalikku Apple Store'i, määrake kohtumine, et veenduda, et Apple Tech on saadaval kohe pärast saabumist.
Kui teie iPhone'is on riistvaraprobleeme, võib olla väärt investeerida uude telefoni, selle asemel, et maksta oma vana parandamise eest. Tutvuge UpPhone telefoni võrdlemise tööriist uute telefonide parimate hindade leidmiseks Apple'ilt, Samsungilt, Google'ilt ja mujalt.
Võtke ühendust oma traadita operaatoriga
Kui teil on probleeme mobiilse andmeside kasutamisega või kui arvate, et teie mobiiltelefonipaketiga võib olla probleeme. Oma nime ja klienditoe abil saate oma traadita operaatori klienditoe numbri kiiresti leida.
Kui teil on mobiilse andmeside probleemidest kõrini, võib olla aeg operaatorit vahetada. Vaadake UpPhone'i mobiiltelefoniplaani võrdlemise tööriist parema plaani leidmiseks!
Võtke ühendust ruuteri tootjaga
Kui te ei saa üheski seadmes WiFi-ühendust luua, pöörduge ruuteri tootja poole. Ruuteris võib olla probleem. Vaadake lisateavet meie teisest artiklist täpsemad ruuteri tõrkeotsingu näpunäited või Google'i abil oma ruuteri tootja nimi ja „klienditugi“, et leida sobiv telefoninumber.
Internetiga ühendatud!
Olete probleemi lahendanud ja teie iPhone loob uuesti Interneti-ühenduse. Jagage seda artiklit kindlasti sotsiaalmeedias, et õpetada oma sõpradele, perele ja jälgijatele, mida teha, kui nende iPhone ei loo Interneti-ühendust. Kui teil on oma iPhone'i või mobiiltelefonipaketi kohta muid küsimusi, jätke allpool kommentaar!