Kas olete haige, et peate iga kord oma iPhone'i kasutama minnes oma pääsukoodi sisestama? Sa pole ainus! Teie iPhone'is on pääsukoodi välja lülitada tegelikult üsna lihtne. Selles artiklis näitan teile kuidas eemaldada oma iPhone'i pääsukood !
Kuidas eemaldada oma iPhone'i pääsukood
Esmalt avage Seaded ja toksake Näo ID ja pääsukood . Kui teil on iPhone 8 või vanem versioon, öeldakse Puudutage valikut ID ja pääsukood.
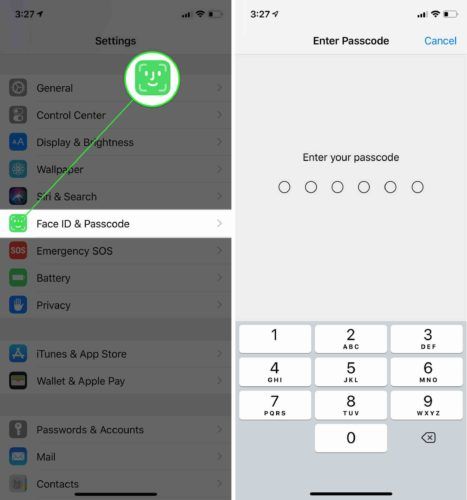
Seejärel kerige alla ja puudutage Lülitage pääsukood välja . Kui ekraanile ilmub kinnitushoiatus, toksake Lülita välja . Enne iPhone'is pääsukoodi eemaldamist palutakse teil sisestada ka Apple ID parool.
mu iphone ütleb pidevalt, et otsib
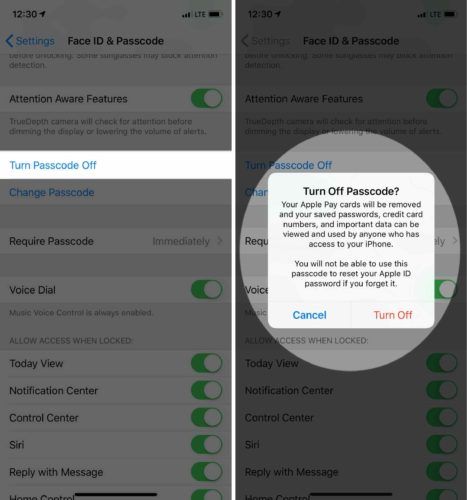
Kui pigem vaataksite
Kui soovite pigem vaadata, kuidas me iPhone'i väljalülitamise protsessi juhime, vaadake meie YouTube'i videot. Vaatamise ajal ärge unustage meie kanalit tellida!
mida hädaabinupp iPhone'is teeb?
Mis juhtub, kui eemaldan oma iPhone'i pääsukoodi?
Pärast pääsukoodi eemaldamist oma iPhone'is saate avada, vajutades lihtsalt nuppu Kodu (iPhone 8 ja varasemad) või libistades ekraani allservast üles (iPhone X), isegi kui teil on Touch ID või Face ID on seadistatud. Nagu arvatavasti võite ette kujutada, muudab see selle väga lihtsaks kedagi oma iPhone'i avamiseks ja ringi nuhkimiseks.
Kui te ei soovi, et kellelgi, kes teie iPhone'i kätte võtab, oleks see võim, soovitan muuta oma iPhone'i pääsukood pääsukoodiks, mida teate ainult teie!
Pääsukood: eemaldatud!
Olete oma iPhone'is pääsukoodi edukalt välja lülitanud! Loodan, et jagate seda artiklit sotsiaalmeedias, et õpetada oma perele ja sõpradele ka nende iPhone'i pääsukoodi eemaldamist. Kui soovite küsida muid küsimusi, tehke seda julgelt allpool olevas kommentaaride jaotises.
Aitäh lugemast,
David L.