Fotorõõmsad iPhone'i kasutajad (nagu mina!) Teavad, et saate oma iPhone'is leida palju pilte. Kui soovite, et saaksite neid vapustavaid fotosid oma arvutis vaadata ja teil oleks turvaline kohalik varukoopia, peate teadma, kuidas pilte iPhone'ist arvutisse edastada.
Õnneks on pilte lihtne ühest kohast teise teisaldada. See käepärane juhend tutvustab teid suvandid piltide teisaldamiseks iPhone'ist arvutisse , kas teil on Mac, PC või soovite kasutada iCloudi.
Kuidas pilte iPhone'ist arvutisse edastada
Piltide teisaldamiseks iPhone'ist Windowsi arvutisse vajate akordi, mille ühes otsas on USB-pistik ja teises otsas on iPhone'i laadimispistik (tuntud ka kui välk-USB-akord).
iphone ei taasta ega uuenda
Ühendage oma iPhone kaabli abil arvutisse. Teie iPhone võib teilt küsida, kas seda arvutit usaldada on okei. Puudutage Usaldus kui see välja tuleb. Samuti peate võib-olla oma iPhone'i avama. IPhone'i avamiseks sisestage pääsukood või pühkige.
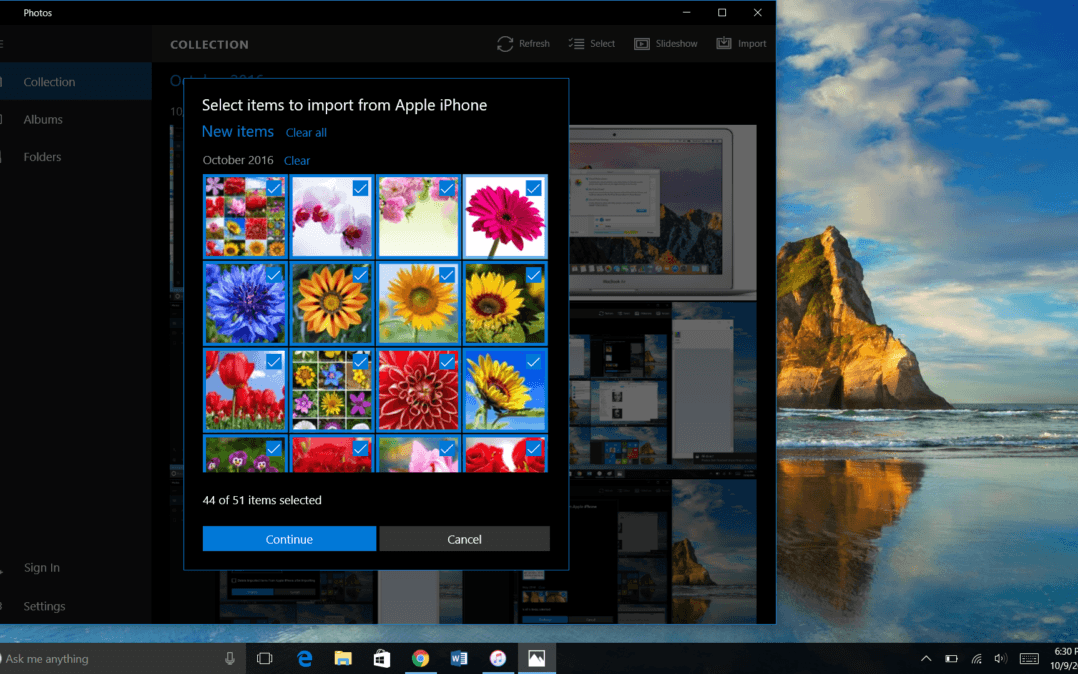 Teie iPhone'iga rääkimiseks peab teie arvuti laadima alla tarkvara, mida nimetatakse draiveriks. See peaks teie iPhone'i esmakordsel ühendamisel automaatselt installima, kuid see võib võtta paar minutit. Olge kannatlik, kui ühendate oma iPhone esimest korda arvutisse!
Teie iPhone'iga rääkimiseks peab teie arvuti laadima alla tarkvara, mida nimetatakse draiveriks. See peaks teie iPhone'i esmakordsel ühendamisel automaatselt installima, kuid see võib võtta paar minutit. Olge kannatlik, kui ühendate oma iPhone esimest korda arvutisse!
Ise kasutan iCloudi piltide iPhone'ist arvutisse ülekandmiseks (sellest räägime minuti pärast). Nii et kui proovisin oma iPhone'i fotosid arvutisse edastada, tekkis mul probleem: mõned kaubamärgivälised akordid ei lase teil fotosid edastada. Kui proovite seda teha, veenduge, et kasutaksite Apple'i välk-USB akordi. Olen õppinud!
Kui olete oma iPhone arvutiga ühendatud, avage Fotode rakendus . Selle leiate menüüst Start. Lihtsalt sirvige programme, kuni jõuate 'P' -ni ja klõpsake siis nuppu Fotod. Võite ka minna oma Windowsi otsinguväljale ja sisestada selle leidmiseks 'fotod'.
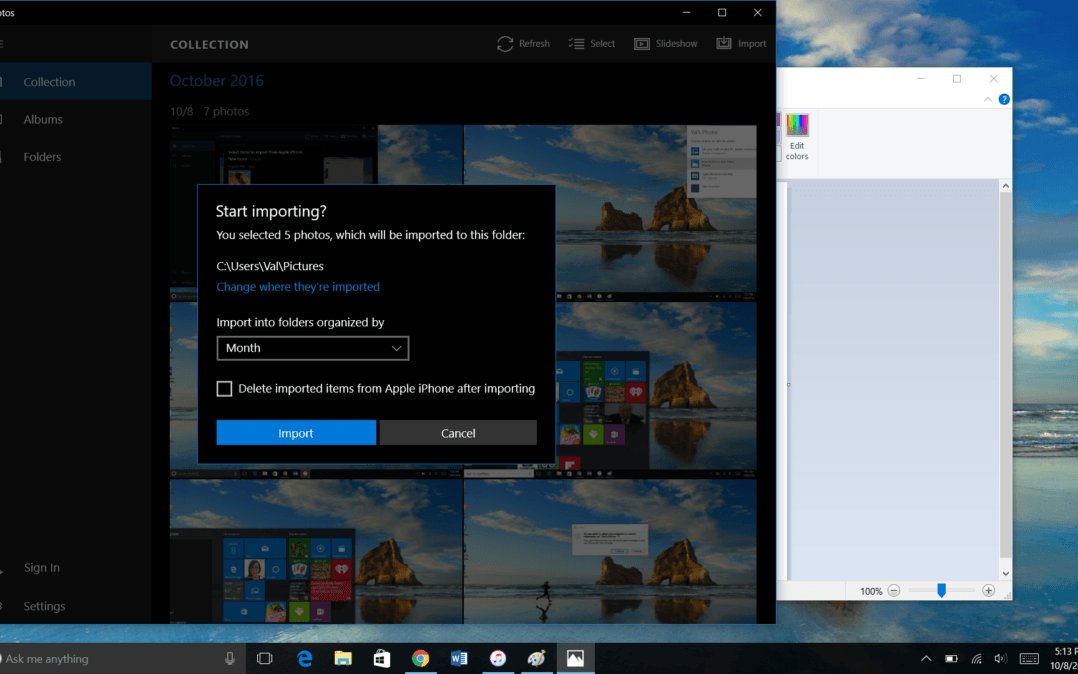 Kui rakendus Photos on avatud, valige Impordi programmi paremas ülanurgas. Valige fotod, mille soovite importida, ja seejärel klõpsake nuppu Jätka . Järgmisel ekraanil saate valida, kuhu fotod teie arvutisse salvestatakse, kuidas need korraldatakse ja kas soovite imporditud fotod oma iPhone'ist automaatselt kustutada.
Kui rakendus Photos on avatud, valige Impordi programmi paremas ülanurgas. Valige fotod, mille soovite importida, ja seejärel klõpsake nuppu Jätka . Järgmisel ekraanil saate valida, kuhu fotod teie arvutisse salvestatakse, kuidas need korraldatakse ja kas soovite imporditud fotod oma iPhone'ist automaatselt kustutada.
Palju õnne! Olete oma iPhone'ist pilte arvutisse teisaldanud. Kui ülekanne on lõpule jõudnud, saate nendele iPhone'i fotodele arvutis igal ajal juurde pääseda, isegi kui seade pole arvutiga ühendatud.
Piltide teisaldamine iPhone'ist Maci
Piltide ülekandmiseks iPhone'ist Maci arvutisse kasutate sama välku USB-akordi. Ühendage kaabli üks ots arvutisse ja teine ots oma iPhone'i.
Samuti võite näha samu viipasid, paludes teil seda arvutit usaldada. Veenduge, et teie iPhone on sisse lülitatud ja lukustamata.
Kui teie iPhone on Maciga ühendatud, peaks arvuti avama rakenduse Photos automaatselt. Kui see nii ei ole, saate selle ise avada. Avage uus Leidja klõpsake nuppu Rakendused vasakul ja topeltklõpsake avamiseks Fotod .
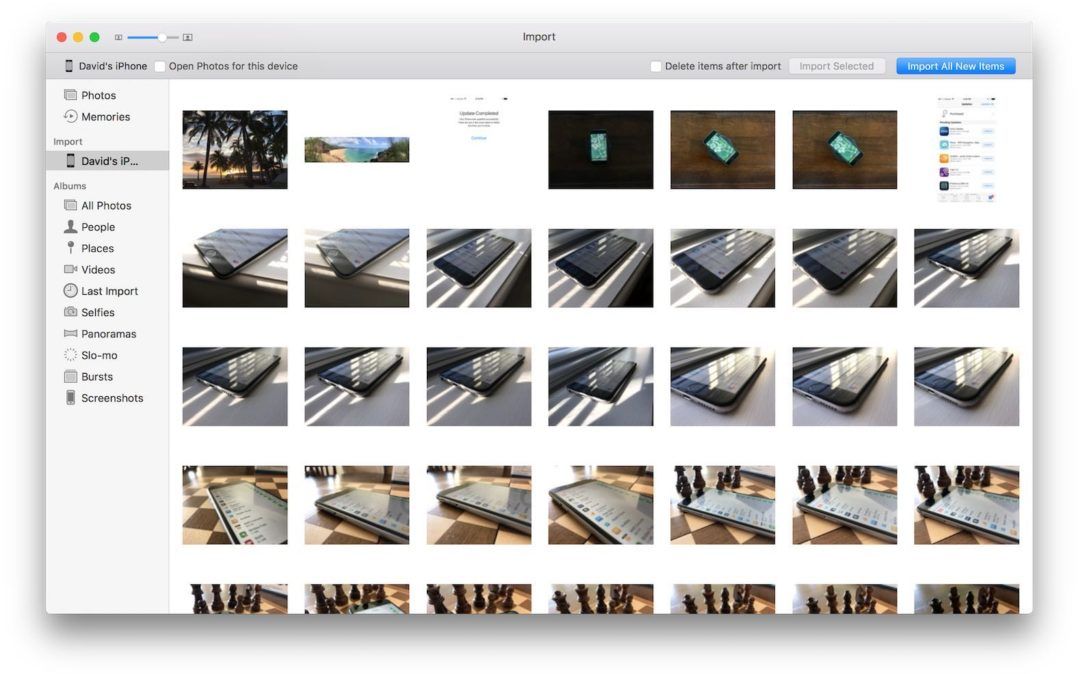
Valige avatud rakenduses Photos rakenduse all oma iPhone Impordi vahelehel vasakul külgribal. Sellel lehel kuvatakse teie ühendatud iPhone'is kõik saadaolevad meediumid. Siia pääsete ka, kui valite küljeribalt oma iPhone.
Siit saate valida, kas importida kõik uued fotod või valida fotod, mille soovite iPhone'ist arvutisse üle kanda, seejärel klõpsake nuppu Import valitud . Teil palutakse otsustada, kas soovite äsja arvutisse üle kantud fotod oma iPhone'ist kustutada.
Nüüd on teie iPhone'i fotod turvaliselt teie Macis salvestatud! Saate neid igal ajal vaadata, isegi kui teie arvuti pole teie iPhone'iga ühendatud.
Kuidas teisaldada iPhone'i pilte iPhone'ist iCloudi abil
Kui te ei soovi oma iPhone'ist pilte käsitsi arvutisse edastada, on iCloud nii mugav. See võib automaatselt saata uusi fotosid nii iCloudi kui ka arvutisse. Peate selle lihtsalt üles seadma ja siis istuma ja laskma iCloudil oma asju teha. See on minu isiklik lemmikviis piltide iPhone'ist arvutisse teisaldamiseks.
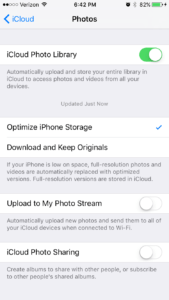 Uue iPhone'i esmakordsel sisselülitamisel palutakse teil iCloudi sisse logida. Teete seda oma Apple ID-ga. Kasutajanimi ja parool on samad. Kui te seda ei teinud, saate menüüs Seaded seadistada iCloudi oma iPhone'is igal ajal. Minema Seaded → iCloud → iCloud Drive . ICloudi sisselülitamiseks puudutage iCloud Drive'i kõrval olevat lülitit. Puudutage iCloudi peamenüüs nuppu Fotod . ICloudi fototeegi kõrval olev lüliti peaks olema roheline. Kui see pole nii, puudutage sisselülitamiseks lülitit iCloudi fototeek .
Uue iPhone'i esmakordsel sisselülitamisel palutakse teil iCloudi sisse logida. Teete seda oma Apple ID-ga. Kasutajanimi ja parool on samad. Kui te seda ei teinud, saate menüüs Seaded seadistada iCloudi oma iPhone'is igal ajal. Minema Seaded → iCloud → iCloud Drive . ICloudi sisselülitamiseks puudutage iCloud Drive'i kõrval olevat lülitit. Puudutage iCloudi peamenüüs nuppu Fotod . ICloudi fototeegi kõrval olev lüliti peaks olema roheline. Kui see pole nii, puudutage sisselülitamiseks lülitit iCloudi fototeek .
Järgmisena peate oma arvutis seadistama iCloudi. Windowsi arvuti puhul saate seda teha laadige alla iCloud Windowsi jaoks . iCloud on juba Macidesse sisse ehitatud. ICloudi seadistamiseks Macis klõpsake nuppu Apple'i ikoon , valige Süsteemi eelistused ja klõpsake nuppu iCloud . Järgige teenuse seadistamiseks kuvatavaid juhiseid ja veenduge, et iCloudiga sünkroonitavate üksuste valimisel oleks valitud Fotod. Valige Valikud sõna Fotod kõrval ja veenduge, et iCloud Photo Library oleks valitud.
Kui iCloud on teie arvutis seadistatud, läheb teie iPhone'ist iCloudi salvestatud foto automaatselt arvutisse seadistatud iCloudi. See on nii lihtne!
Nüüd teate, kuidas pilte iPhone'ist arvutisse edastada!
Ükskõik, kas olete paadunud iCloudi fänn nagu mina, või eelistate isikupärast iPhone'i piltide kaabliga arvutisse viimist, olete nüüd valmis minema! Kas olete kunagi oma iPhone'ist pilte arvutisse üle kandnud? Kas teile meeldis see paremini kui iCloudi kasutamine? Räägi meile sellest kommentaarides. Meile meeldiks kuulda!