Proovite oma iPhone'i taastada, kuid see ei tööta. Olete ühendanud oma iPhone iTunesiga ja alustanud taasteprotsessi, kuid näete veateadet nagu „Seda iPhone'i ei saa taastada” ja te ei tea, mida teha. Selles artiklis selgitan miks teie iPhone ei taastu ja kuidas täpselt iTunes'i probleemi lahendada .
Ärge paanitsege: see on äärmiselt tavaline probleem. IPhone'i taastamine kustutab kõike sellel ja see on iPhone'i tarkvaraprobleemide - eriti tõsiste probleemide lahendamine. Nii et lähme selle juurde!
Apple'i tugiartikkel ei lõika seda
Apple'i enda tugileht selle kohta, mida teha, kui teie iPhone ei taastu, on väga piiratud ja ausalt öeldes on see puudulik. Nad pakuvad välja paar lahendust ja need kehtivad, kuid on mitmeid põhjuseid, miks iPhone ei taasta iTunesiga . Tegelikult võib selle probleemi jälgida mõlemast tarkvarast ja riistvaraprobleemid - kuid seda on lihtne lahendada, kui lähenete sellele õigesti.
iphone 7 ekraan lakkas töötamast
Seetõttu olen välja pakkunud loendi mitmest lahendusest iPhone'i parandamiseks, mida ei taastata. Need toimingud käsitlevad nii tarkvara- kui ka riistvaraprobleeme loogilises järjekorras, nii et saate oma iPhone'i hetkega uuesti taastada.
Kuidas parandada iPhone'i, mida ei taastata
1. Uuendage oma arvutis iTunes
Esiteks on oluline veenduda, et iTunes on teie Macis või arvutis ajakohane. Seda on lihtne kontrollida! Macis toimige järgmiselt.
- Avage oma arvutis iTunes.
- Vaadake ekraani ülaosas Apple'i tööriistariba vasakut serva ja klõpsake nuppu iTunes nuppu.
- Klõpsake nuppu Kontrolli kas uuendused on saadaval rippmenüüst. Seejärel värskendab iTunes ennast või teatab teile, et teie iTunes'i koopia on juba ajakohane.
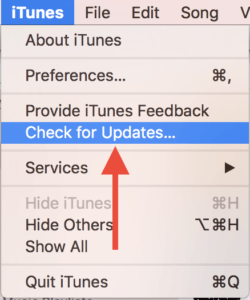
Tehke Windowsi arvutis järgmist.
- Avage oma arvutis iTunes.
- Klõpsake Windowsi menüüribal ikooni Abi nuppu.
- Klõpsake nuppu Kontrolli kas uuendused on saadaval rippmenüüst. Seejärel värskendab iTunes for Windows ennast või teatab teile, et teie iTunes'i koopia on juba ajakohane.
2. Taaskäivitage arvuti
Kui teie iTunes on juba ajakohane, on teie iPhone'i parandamise järgmine samm arvuti taaskäivitamine. Macis klõpsake lihtsalt nuppu Apple nuppu ekraani vasakus ülanurgas ja klõpsake nuppu Taaskäivita rippmenüü alt. Klõpsake arvutis nuppu Menüü Start ja klõpsake nuppu Taaskäivita.
3. Lähtestage oma iPhone kõvasti, kui see on arvutiga ühendatud
Me ei soovita alati oma iPhone'i raske lähtestada, kuid see võib olla vajalik samm, kui teie iPhone ei taastu. Kõvaketta lähtestamise ajal veenduge, et teie iPhone oleks arvutiga ühendatud.
IPhone'i lähtestamise protsess sõltub sellest, milline mudel teil on:
- iPhone 6s, SE ja vanemad : Hoidke samaaegselt nuppu Kodu ja toitenuppu all, kuni näete ekraanil Apple'i logo.
- iPhone 7 ja iPhone 7 Plus : Vajutage ja hoidke samaaegselt toitenuppu ja helitugevuse vähendamise nuppu. Kui ekraanile ilmub Apple'i logo, vabastage mõlemad nupud.
- iPhone 8 ja uuemad : Vajutage kiiresti helitugevuse suurendamise nuppu ja vabastage see, seejärel vajutage ja vabastage kiiresti helitugevuse vähendamise nupp, seejärel hoidke küljenuppu all. Kui Apple'i logo ilmub, vabastage külgnupp.
4. Proovige erinevat välgu / USB-kaablit

Sageli ei taastata iPhone'i katkise või muul viisil vigase välgukaabli tõttu. Proovige kasutada mõnda muud välgukaablit või laenake seda sõbralt.
Lisaks kolmandate osapoolte kaablite kasutamine ei ole Apple'i MFi-sertifikaat võib põhjustada taastamisprobleeme. MFi-sertifikaat tähendab, et Apple on testinud kaablit oma standarditele vastavaks ja et see on „iPhone'i jaoks loodud”. Kui kasutate kolmanda osapoole kaablit, millel pole MFi-sertifikaati, soovitan soojalt osta kvaliteetne, MFi-sertifikaadiga piksekaabel tegi Amazon - see on 6 jalga pikk ja vähem kui pool Apple'i hinnast!
5. Kasutage erinevat USB-porti või arvutit

Teie arvuti USB-pordiga seotud probleemid võivad taasteprotsessi nurjuda, isegi kui see sama port töötab teiste seadmetega. IPhone'i ei taastata, kui üks teie USB-portidest on kahjustatud või ei anna seadme taastamiseks kogu energia taastamiseks piisavalt energiat. Seda silmas pidades proovige enne järgmise sammu juurde liikumist oma iPhone'i taastamiseks alati kasutada mõnda teist USB-porti.
6. DFU taastage oma iPhone
On aeg proovida DFU taastamist, kui pärast uue USB-pordi ja välgukaabli proovimist teie iPhone ikka ei taastu. See on spetsiaalne taastetüüp, mis kustutab teie iPhone'i riist- ja tarkvara sätted, andes teie iPhone'ile täiesti puhta lehe. Sageli võimaldab DFU taastamine teil taastada iPhone'id, kellel on tavapärase taastamise takistavaid tarkvararaskusi. Järgige meie DFU taastamise juhend siin.
7. Kui kõik muu ei õnnestu: teie iPhone'i parandamise valikud
Kui teie iPhone ei taastu ikka veel, on tõenäoline, et teie iPhone tuleb remonti saata. Õnneks ei pea see olema kallis ega aeganõudev protsess.
Kui otsustate abi saamiseks minna Apple Store'i, veenduge kindlasti leppige aeg kokku Geeniuse baaris kõigepealt, nii et te ei jää ootama väga pikas järjekorras. Kui otsite odavamat alternatiivi, Pulss saadab diplomeeritud tehniku sulle oma iPhone'i parandamiseks nii vähe kui 60 minutit ja nad pakuvad oma tööle eluaegset garantiid.
Head taastamist!
Selles artiklis õppisite taastama iPhone'i, mida ei saa taastada, ja kui teil on kunagi veel probleeme, teate täpselt, mida teha. Loodan, et see artikkel aitas teil teie iPhone'i parandada ja andke meile teada, kas see juhtus allpool olevas kommentaaride jaotises!