Mobiilsideandmed ei tööta teie iPhone'is ja te pole kindel, miks. Mobiilne andmeside võimaldab teil veebis surfata, iMessages'i saata ja palju muud, isegi kui teie iPhone pole WiFi-ga ühendatud. Selles artiklis näitan teile mida teha, kui iPhone Cellular Data ei tööta, et saaksite probleemi lõplikult lahendada !
Lülitage lennukirežiim välja
Kõigepealt kontrollime, kas lennukirežiim on välja lülitatud. Kui lennukirežiim on sisse lülitatud, lülitatakse mobiilsideandmed automaatselt välja.
Lennurežiimi väljalülitamiseks avage rakendus Seaded ja lülitage lennukirežiimi kõrval olev lüliti välja. Kui lüliti on valge ja vasakule asetatud, teate, et lennukirežiim on välja lülitatud.
õunamuusika ei lae
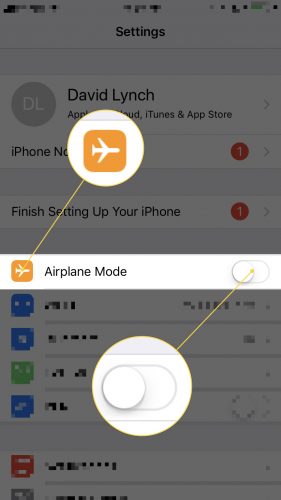
Lennurežiimi saate välja lülitada ka avades Juhtimiskeskus ja toksates nuppu Lennurežiim. Teate, et lennukirežiim on välja lülitatud, kui nupp on hall ja valge, mitte oranž ja valge.
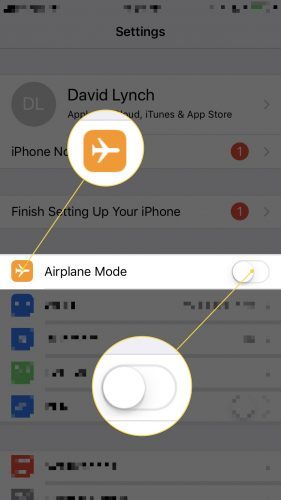
Lülitage mobiilne andmeside sisse
Nüüd, kui oleme kindlad, et lennukirežiim on välja lülitatud, kontrollime, kas mobiilne andmeside on sisse lülitatud. Minema Seaded -> Mobiil ja lülitage lüliti sisse Mobiilandmed ekraani ülaosas. Kui lüliti on roheline, teate mobiilset andmesidet sisse.
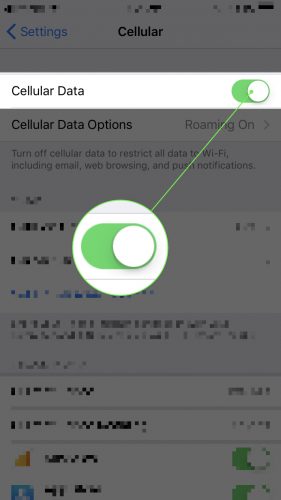
Kui mobiilsideandmed on juba sisse lülitatud, proovige lüliti välja ja uuesti sisse lülitada. See annab mobiilsideandmetele uue alguse, igaks juhuks, kui see ei toimi väiksema tarkvara tõrke tõttu.
Taaskäivitage oma iPhone
Kui iPhone Cellular Data ei tööta, kuigi see on rakenduses Seaded sisse lülitatud, proovige oma iPhone taaskäivitada. Võimalik, et teie iPhone'i tarkvara või konkreetne rakendus on kokku kukkunud, mis takistab mobiilsideandmete tööd.
mu iPhone jätkab kõneposti saatmist
IPhone 8 või varasema väljalülitamiseks vajutage toitenuppu ja hoidke seda all kuni ekraani ülaserva ilmub teade „slide to power off”. Kui teil on iPhone X, vajutage ja hoidke all helitugevuse nuppu ja küljenuppu kuni ilmub teade „slide to power off”.
Seejärel libistage iPhone'i väljalülitamiseks punast ja valget toiteikooni vasakult paremale. Oodake mõni sekund, seejärel hoidke toitenuppu (iPhone 8 või vanem) või külgmist nuppu (iPhone X) all, kuni Apple'i logo vilgub ekraani keskel.
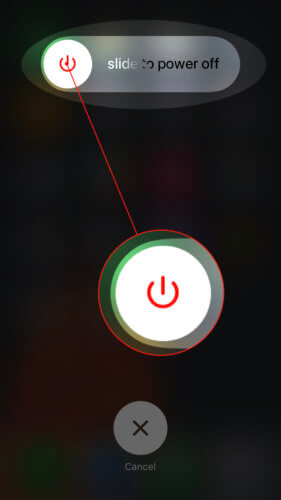
Kontrollige, kas on olemas operaatori seadete värskendus
Meie järgmine samm, kui iPhone Cellular Data ei tööta, on kontrollida a operaatori seadete värskendus . Apple ja teie traadita operaator vabastavad värskendusi, et aidata teie iPhone'il tõhusamalt traadita operaatori võrguga ühendust luua.
Tavaliselt, kui operaatori seadete värskendus on saadaval, kuvatakse teie iPhone'is hüpikaken, mis ütleb „Operaatori seadete värskendus”. Kui see hüpikaken kuvatakse teie iPhone'is, puudutage alati käsku Värskenda .
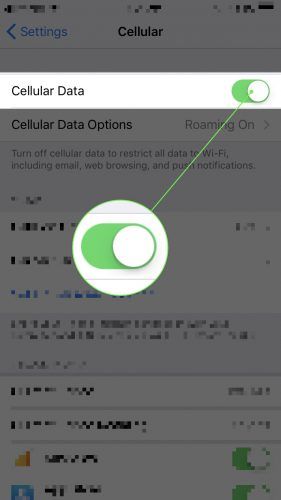
Võite ka käsitsi kontrollida operaatori seadete värskendust, minnes aadressile Seaded -> Üldine -> Teave . Kui operaatori seadete värskendus on saadaval, ilmub teie ekraanile 15 sekundi jooksul hüpikaken. Kui hüpikaknaid ei kuvata, pole tõenäoliselt operaatori seadete värskendust saadaval, seega jätkame järgmise sammuga.
SIM-kaardi väljavõtmine ja uuesti sisestamine
Teie iPhone'i SIM-kaart on tehnoloogia, mis salvestab teie telefoninumbri, võimaldab teil luua ühenduse traadita operaatori võrguga ja palju muud. Kui iPhone Cellular Data ei tööta, võib mõnikord SIM-kaardi eemaldamine ja uuesti sisestamine anda sellele uue alguse ja teise võimaluse traadita operaatori võrguga õigesti ühendust luua.
SIM-kaardi eemaldamine võib olla natuke keeruline, kuna teie iPhone'i küljel asuv SIM-kaardi salv on nii väike. Vaadake meie SIM-kaartide väljutamise juhend veendumaks, et teete seda õigesti!
Lähtestage võrguseaded
Kui mobiilsideandmed ei tööta teie iPhone'is pärast SIM-kaardi uuesti sisestamist, on aeg olulisemate tarkvaraprobleemide korral tõrkeotsinguga tegeleda. Võrguseadete lähtestamisel taastatakse kõigi teie Wi-Fi, Bluetooth, Cellular ja VPN seadete tehaseseaded. Pärast võrguseadete lähtestamist ühendate oma iPhone esimest korda oma operaatori mobiilsidevõrguga.
iphone 6 ei reageeri puudutamisele
Võrguseadete lähtestamiseks minge aadressile Seaded -> Üldine -> Lähtesta -> Lähtesta võrguseaded . Seejärel puudutage Lähtestage võrguseaded kui ilmub kinnituse hüpikaken.
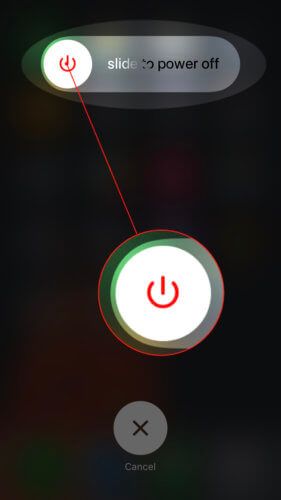
Pärast võrguseadete lähtestamise koputamist taaskäivitub teie iPhone. Kui teie iPhone uuesti sisse lülitatakse, on võrguseaded lähtestatud!
kuidas iPhone'i parandada, kui ekraan läheb mustaks
DFU taastage oma iPhone
Kui võrguseadete lähtestamine ei lahendanud teie iPhone'i mobiilse andmeside probleemi, on meie viimane tarkvara tõrkeotsingu samm teostage DFU taastamine . DFU taastamine kustutatakse ja seejärel laaditakse uuesti kõik koodi oma iPhone'is ja lähtestage kõik tehaseseadetele. Enne DFU taastamist soovitame salvestada iPhone'i andmete varukoopia, et te ei kaotaks olulist teavet.
Võtke ühendust oma traadita operaatoriga
Kui olete nii kaugele jõudnud ja iPhone Cellular Data ei tööta, on aeg pöörduda oma traadita operaatori poole. Võimalik, et mobiilne andmeside ei tööta, kuna teie traadita operaator hooldab nende mobiiltelefonitorne.
Allpool on toodud mõnede USA peamiste traadita operaatorite telefoninumbrid:
- AT&T : 1- (800) -331-0500
- Sprint : 1- (888) -211-4727
- T mobiilne : 1- (877) -746-0909
- Verizon : 1- (800) -922-0204
Kui teil on mõni number, mille soovite meile sellesse loendisse lisada, jätke allpool kommentaar!
Mobiilandmed: töötame uuesti!
Mobiilne andmeside töötab uuesti ja saate jätkata Interneti sirvimist ja traadita andmeside abil tekste saata! Järgmine kord, kui iPhone Cellular Data ei tööta, teate täpselt, kuhu lahenduse saamiseks tulla. Täname lugemast!
Kõike paremat,
David L.