Proovite oma iPhone'is kasutada Safarit, kuid see ei loo Interneti-ühendust. Ükskõik, mida teete, ei saa te veebis surfata. Selles artiklis me selgitame kuidas diagnoosida ja lahendada probleem, mis teil on, kui teie iPhone ei loo Interneti-ühendust .
Taaskäivitage oma iPhone
Lihtsaim põhjus, miks teie iPhone ei loo Interneti-ühendust, on see, et sellel võib esineda väike tarkvara tõrge.
Hoidke toitenuppu all kuni ilmub teade „slaid välja lülitamiseks”. Kui teil on iPhone X või uuem versioon, vajutage ja hoidke samaaegselt küljenuppu ja mõnda helitugevuse nuppu. IPhone'i väljalülitamiseks libistage punast toiteikooni vasakult paremale.
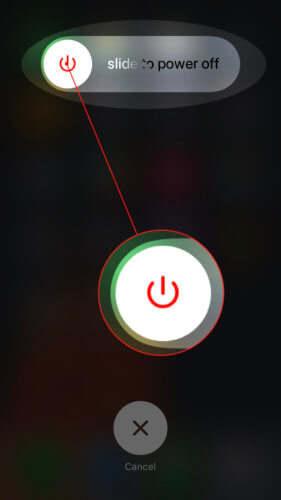
Hoidke uuesti toitenuppu või küljenuppu all, kuni näete ekraanil Apple'i logo.
WiFi versus mobiilne andmeside
Saate oma iPhone Interneti-ühenduse kaudu WiFi või mobiilse andmeside abil ühendada. Esiteks näitame teile, kuidas WiFi-probleeme diagnoosida ja lahendada, seejärel teeme sama ka mobiilse andmeside probleemide korral.
WiFi veaotsing
Lülitage WiFi välja ja uuesti sisse
Esimene asi, mida teha, kui teie iPhone ei loo Interneti-ühendust, on Wi-Fi kiire välja ja sisse lülitamine. See annab teie iPhone'ile teise võimaluse WiFi-võrguga ühenduse loomiseks.
Avaneb Seaded ja vajutage WiFi. Seejärel puudutage nuppu lüliti WiFi kõrval menüü ülaosas. Oodake mõni sekund ja lülitage WiFi uuesti sisse!
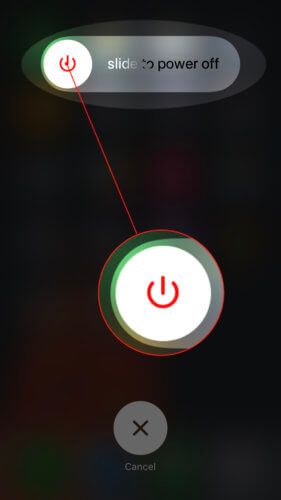
Unustage oma iPhone'is WiFi-võrk
Mõnikord võib teie iPhone'i WiFi-võrgu kustutamine ja selle nullist uuesti seadistamine lahendada ühenduse probleemid. Enne selle tegemist kirjutage kindlasti oma WiFi-paroolid üles!
Avage Seaded ja puudutage valikut WiFi. Vajutage oma WiFi-võrgu kõrval asuvat teabenuppu ja puudutage seejärel Unustage see võrk .
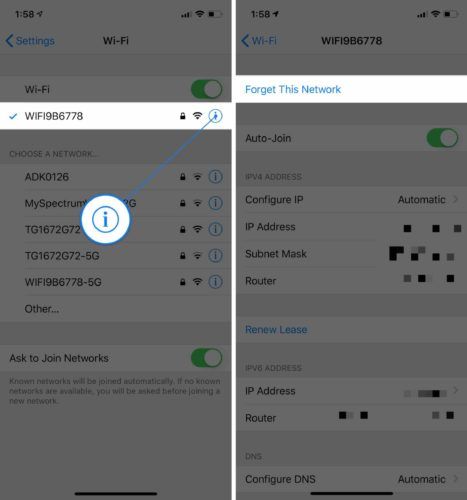
Siis mine tagasi Seaded> WiFi ja puudutage uuesti ühenduse loomiseks WiFi-võrku.
Taaskäivitage ruuter või modem
Mõnikord on Internet maas teie WiFi-ruuteri või modemi, mitte teie iPhone'i probleemi tõttu. Võimalik, et peate oma ruuteri või modemi taaskäivitama.
iPhone laadimise ajal taaskäivitub
Kõigepealt eemaldage ruuter seinast. Oodake mõni sekund ja ühendage see uuesti. Teie ruuter taaskäivitub ja hakkab uuesti ühendust looma. Ole valmis, see protsess võib võtta aega!
Mobiilse andmeside tõrkeotsing
Lülitage mobiilne andmeside sisse ja välja
Mõnikord võib mobiilse andmeside väljalülitamine ja uuesti sisselülitamine lahendada väiksemad ühenduse probleemid. Avaneb Seaded ja hinnad Mobiilne andmeside . Seejärel lülitage kõrval olev lüliti välja Mobiilne andmeside . Oodake mõni sekund ja lülitage see uuesti sisse.
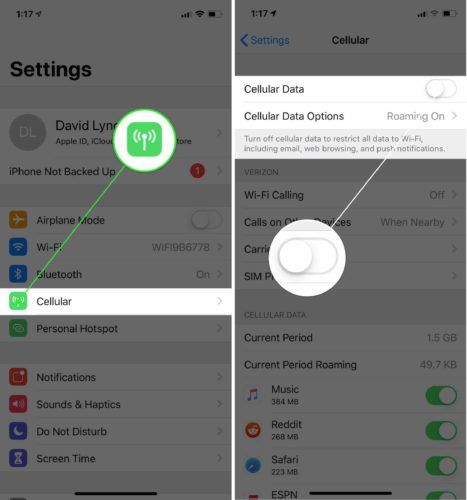
Eemaldage SIM-kaart ja sisestage see uuesti
Teie SIM-kaart on see, mis ühendab teie iPhone teie operaatori traadita võrguga. Mõnikord võib SIM-kaardi väljutamine ja selle uuesti sisestamine lahendada ühenduvusprobleemid.
Teie iPhone'i SIM-kaart on teie iPhone'i küljel asuvas salves. Kasutage kindlasti meie SIM-kaartide väljutamise juhend veendumaks, et teete seda õigesti! Pärast SIM-kaardi uuesti sisestamist proovige Interneti-ühendust luua.
Viimased sammud
Kui teie iPhone ei saa pärast ülaltoodud toimingute tegemist ikkagi Interneti-ühenduse loomist, peate võib-olla oma iPhone'i lähtestama.
Lähtestage võrguseaded
Võrguseadete lähtestamisel taastatakse kõigi teie Wi-Fi, Bluetoothi, mobiilsidevõrgu ja VPN-i seaded tehaseseadetele. Pärast võrguseadete lähtestamist ühendate oma iPhone'i esimest korda oma operaatori mobiilsete andmetega.
Võrguseadete lähtestamiseks minge aadressile Seaded> Üldine> Lähtesta> Lähtesta võrguseaded . Seejärel puudutage Lähtestage võrguseaded kui ilmub kinnituse hüpikaken.
Pärast võrguseadete lähtestamise koputamist taaskäivitub teie iPhone automaatselt.
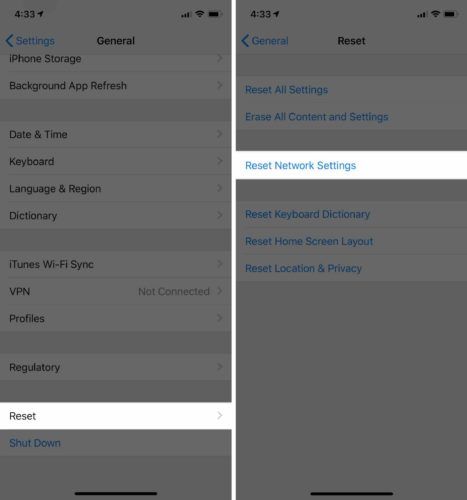
DFU taasterežiim
DFU (seadme püsivara värskendus) taastamine on kõige põhjalikum taastamine, mida saate oma iPhone'is teha. Enne oma iPhone'i DFU-režiimi seadmist peate tegema varundamine kõigi andmete, näiteks kontaktide ja fotode kaotamise vältimiseks. Kui olete valmis, vaadake õppimiseks meie artiklit kuidas teha oma iPhone'i DFU taastamine .
Parandus- ja tugivõimalused
Kui ükski meie tarkvara tõrkeotsingu toimingutest ei lahendanud teie iPhone'i ühenduvusprobleeme, peate tõenäoliselt võtma ühendust Apple'i klienditeenindaja, traadita teenuse pakkuja või ruuteri / modemi tootjaga.
Apple'iga ühenduse võtmine
Kui arvate, et tegelete iPhone'i probleemiga, minge lähimasse Apple Store'i. Soovitame teil ajastage esmalt kohtumine veendumaks, et keegi on teie saabumisel kohe olemas.
Kui uue telefoni ostmine on võimalus, kasutage UpPhone telefoni võrdlemise tööriist Apple'i, Samsungi, Google'i jt telefonide parimate hindade leidmiseks.
Pöörduge oma traadita teenuse pakkuja poole
Kui arvate, et teie mobiilse andmesidepaketiga on probleeme, helistage oma traadita teenuse pakkujale ja vaadake, kas nad saavad teie abistamiseks midagi teha.
Allpool on toodud mõnede suuremate USA (USA) traadita teenuse pakkujate telefoninumbrid
- AT&T : 1- (800) -331-0500
- Sprint : 1- (888) -211-4727
- T mobiilne : 1- (877) -746-0909
- Verizon : 1- (800) -922-0204
Kui teil on mobiilse andmeside probleemidest kõrini, võib olla aeg teenusepakkujat vahetada. Tutvuge Mobiiltelefoniplaani võrdlemise tööriist UpPhone parema plaani leidmiseks!
Ruuteri / modemi tootja probleem
Kui te ei saa üheski seadmes WiFi-ühendust luua, pöörduge ruuteri tootja poole. On väga võimalik, et ruuteriga on sisemine probleem. Sobiva telefoninumbri leidmiseks Google'ile ruuteri tootja nimi ja 'klienditugi'.
Kas teil on praegu teenust?
Loodame, et see artikkel on aidanud teil iPhone'i probleemi lahendada. Nüüd teate, mida teha järgmine kord, kui teie iPhone ei loo Interneti-ühendust. Kui teil on oma iPhone'i või mobiiltelefonipaketi kohta muid küsimusi, jätke kommentaar allpool!