Ühendate oma iPhone arvutiga ja avate iTunes'i, kuid teie iPhone ei ilmu . Olete proovinud oma iPhone arvutist lahti ühendada ja uuesti ühendada, iTunes välja lülitada ja uuesti avada ning olete kindel, et teie välgukaabel töötab, kuid pole veel ühendatud . Selles artiklis selgitan, miks teie iPhone ei ühendu iTunesiga Y kuidas probleemi Macis ja PC-s lahendada.
IPhone / iTunes'i tõrkeotsing - kust alustada
Kõigepealt tuleb kontrollida, kas teie Lightning-kaabel (teie iPhone'i laadiv kaabel) töötab õigesti. Kui kaabel töötab teie iPhone'i laadimiseks, on see tõenäoliselt hea, kuid see pole alati nii. Mõni kaabel, mis töötab laadimise ajal, ei toimi andmete sünkroonimiseks.
Tavaliselt näete seda odavate kaablitega, mille ostate kohalikest poodidest, kuna need pole nii kvaliteetsed kui kaablid, mida Apple toodab. Kuid mitte kõik mitte-Apple'i kaablid pole madala kvaliteediga, see on erinevus:
Leidke MFi sertifitseeritud kaablid
Kvaliteetsed välgukaablid on MFi sertifikaadid . Kui ettevõte taotleb Apple'ilt MFi-sertifikaati, saab ta selle konkreetse kaabli jaoks kvaliteetseid spetsifikatsioone ja ainulaadse identifitseerimiskiibi. Kas olete kunagi näinud sõnumit ' See kaabel või lisaseade pole sertifitseeritud ja ei pruugi selle iPhone'iga usaldusväärselt töötada Kas olete oma iPhone'is? See tähendab, et kaabel ei ole MFi-sertifikaadiga ega pruugi olla kõrge kvaliteediga.
kassi uriinipõletiku kodune abinõu
Amazon müüb suurepäraselt MFi sertifikaadiga iPhone kaablid Need maksavad umbes poole vähem kui Apple. Kui ostate poest, otsige karbil olevat logo “Made for iPhone”, mis tähendab, et kaabel on MFi-sertifikaadiga. 
Kui olete kontrollinud, et teie välgukaabel töötab, proovige ühendada iPhone oma arvuti teise USB-porti . USB-pordid võivad samuti kuluda ja mõnikord piisab selle probleemi lahendamiseks mõne muu pordi kasutamisest.
Sellest hetkest alates on lahendused Maci ja PC jaoks erinevad. Alustuseks näitan teile, kuidas seda probleemi Windowsi arvutis parandada. Kui teil on Mac, võite liikuda jaotisesse mida teha, kui teie iPhone ei ühenda teie Maci iTunesiga .
Kõige tavalisem põhjus, miks teie iPhone ei ühendu arvutis iTunesiga
Kõige tavalisem põhjus, miks teie iPhone ei ühendu arvutis iTunesiga, on see seadme draiver see ei tööta õigesti.
Mis on seadme draiver?
A seadme draiver (või lihtsalt a kontroller ) on programm, mis annab Windowsile teada, kuidas teie arvutiga ühendatud riistvaraga suhelda või 'rääkida'. Kui teie iPhone'i draiver ei tööta korralikult, ei tea teie arvuti oma iPhone'iga suhelda ja seda ei kuvata iTunes'is.
Draiverid lakkavad töötamast mitmel põhjusel ja see on iPhone'i ja muude seadmete arvutites tavaline probleem.
Teie iPhone'i seadme draiveri tõrkeotsing
Esimesena peaksite arvutis avama Seadme administraator . Seadmehalduri leiate juhtpaneelilt, kuid lihtsaim viis selle leidmiseks on klõpsata arvuti otsinguribal ja tippida 'Seadmehaldur'.
Pärast seadmehalduri avamist otsige draivereid USB (universaalne jadasiin) ja klõpsake nuppu väike kolmnurga ikoon mis on paremal. Avaneb rippmenüü ja peaksite nägema Apple'i mobiilseadme USB-draiver loetletud siin. 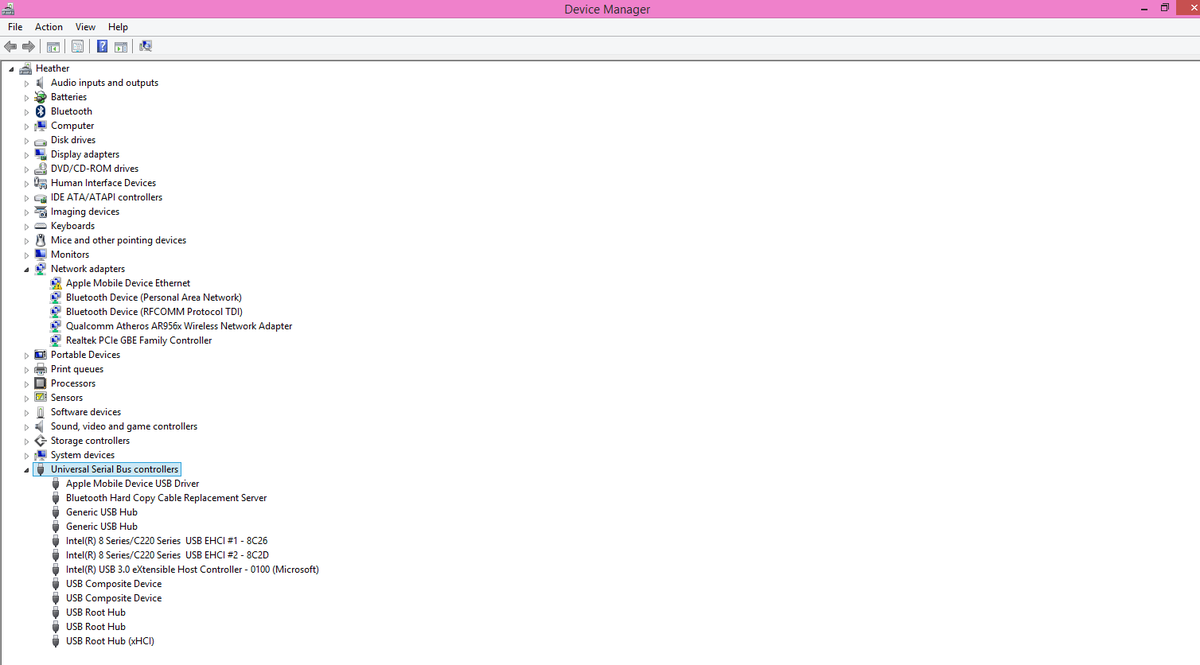
Märkus. Kui teie seade on ühendatud ja kuvatakse Minu arvuti või Minu meeskond , kuid te ei näe siin kontrollerit, ärge muretsege - ma lähen sellesse hiljem.
Kuidas parandada Apple'i mobiilseadme USB-draiverit arvutis
Kui näete Apple'i mobiilseadme USB-draiver Kuid teie iPhone ei ühenda iTunesiga, võib juht vajada draiveri värskendamist või parandamist. Paremklõpsake ikooni Apple'i mobiilseadme USB-draiver ja kuvatakse kolm võimalust: Uuendage draiveri tarkvara …, Inaktiveerige Y Desinstalli .
Lubage kontroller, kui saate
Kui näete valikut Luba , ha
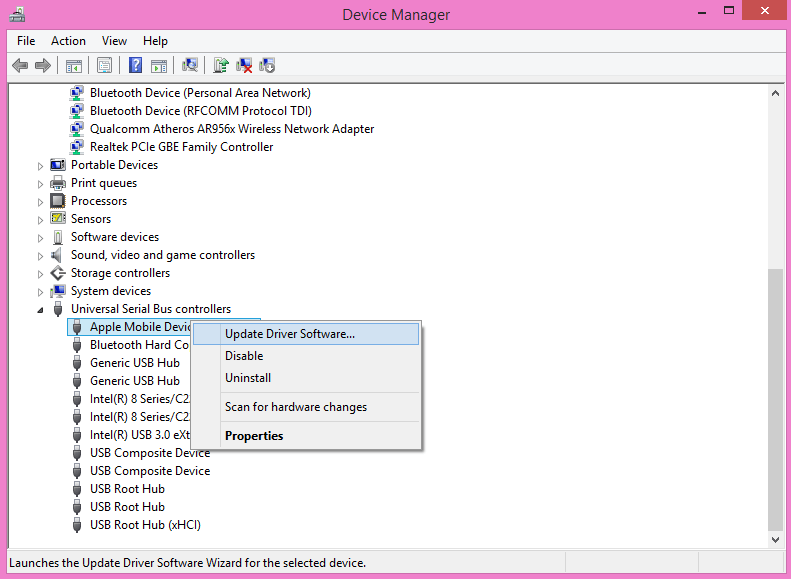
Desinstallige ja installige draiver uuesti
Leidsin, et draiveri desinstallimine ja uuesti installimine on lihtsaim viis draiveriprobleemide lahendamiseks. Draiver kuvatakse ainult siis, kui teie iPhone on arvutiga ühendatud , nii et enne selle draiveri otsimist veenduge, et teie iPhone oleks ühendatud.
Kliki Desinstalli ja Windows eemaldab draiveri USB-draiverite loendist. Järgmisena ühendage oma iPhone lahti ja ühendage see uuesti. Kui teete seda, teie arvuti tunneb teie iPhone automaatselt ära ja installige draiveri värskendatud versioon uuesti.
seda seadet ei pruugi toetada laadija
Vananenud draiver on väga levinud põhjus, miks iPhone ei ühendu iTunesiga, nii et see peaks probleemi lahendama. Avaneb iTunes ja otsige iPhone'i ikooni, et näha, kas teie iPhone on ühendatud. Vaadake kindlasti oma iPhone'i ja klõpsake 'Usalda', et veenduda selle kuvamises.
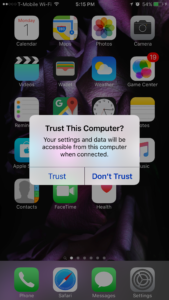
Miks peate oma iPhone'is valima 'Usalda'?
On väga oluline, et puudutaksite Usaldus oma iPhone'is või see ei suhtle teie arvutiga. Sel hetkel, kui teie iPhone kuvatakse iTunes'is, on teil hea minna! Kui teie iPhone ikka ei ilmu, lugege edasi.
Valige võimalusel „Värskenda draiveritarkvara ...“
Kui valite Draiveri tarkvara värskendamine ... pärast paremklõpsamist nupul Apple'i mobiilseadme USB-draiver , näete kahte võimalust: Otsige automaatselt draiveritarkvara Y Otsige draiveritarkvara minu arvutist .
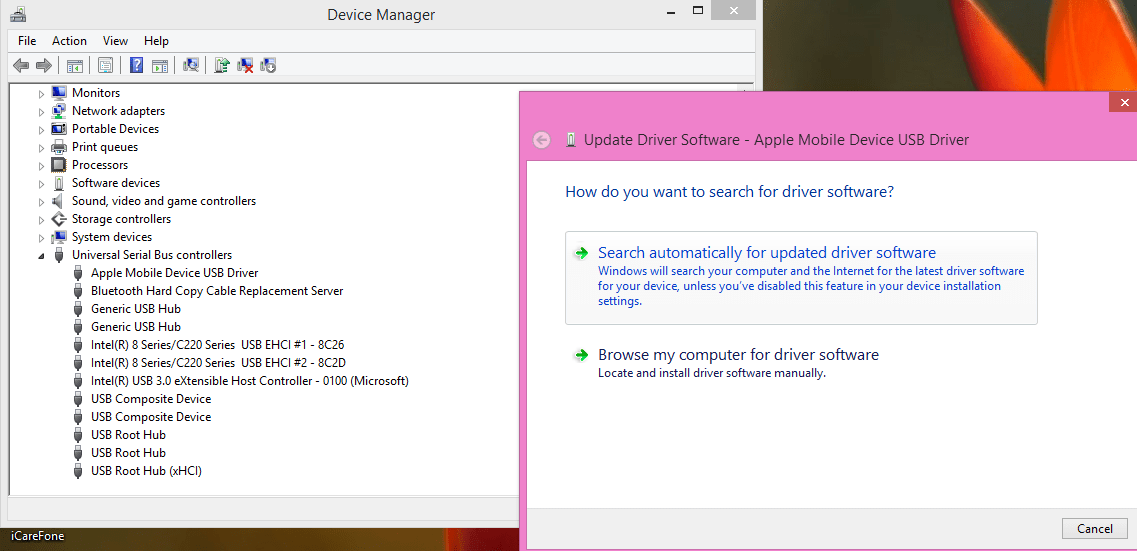
Kliki Otsige automaatselt draiveritarkvara ja Windows otsib Internetist draiveri värskendatud versiooni. Kui teie arvuti pole Internetiga ühendatud, peate klõpsama Otsige arvutist draiveritarkvara - Kuidas seda teha, näitan teile allpool jaotises nimega Kuidas draiveri värskendamisel tõrkeotsingut teha ja mida teha, kui draiver puudub .
Kui te ei näe draiverit (puudub seadmehalduris)
Põhjuseid on kaks Apple'i mobiilseadme USB-draiver ei kuvata seadmehalduris:
- Teie iPhone pole arvutiga ühendatud. Avage kaust Minu arvuti või Minu meeskond arvutis ja kui näete seal oma iPhone'i, minge järgmise valiku juurde.
- Draiverit ei kuvata ega installita teie arvutisse automaatselt. Kui olete draiveri arvutist eemaldanud ja seda iPhone'i uuesti ühendades ei kuvata, saate selle parandada järgmiselt.
Kui draiverit ei ilmu, otsige valikut nimega Kaasaskantavad seadmed seadmehalduris . Klõpsake nuppu väike kolmnurga ikoon paremal Kaasaskantavad seadmed ja peaksite nägema Apple iPhone nimekirjas. See on veel üks viis kontrollida, kas teie iPhone on arvutiga ühendatud.
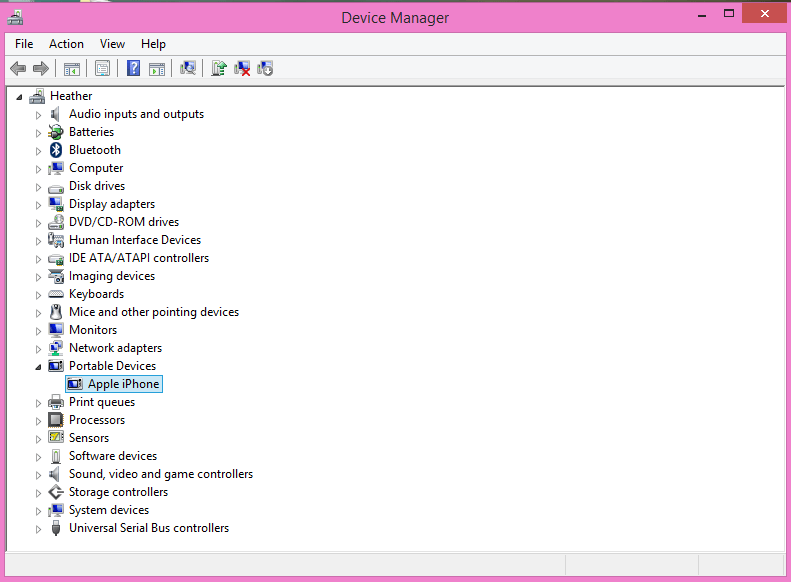
Kuidas draiveri värskendamise tõrkeotsingut teha ja mida teha, kui draiver puudub
Sellest hetkest alates lahendus on draiveri värskendamise probleemide ja seadmehalduris puuduvate draiverite puhul täpselt sama.
mida tähendab kõne ebaõnnestumine
- Kui draiver puudub täielikult, paremklõpsake Apple iPhone jaotises Kaasaskantavad seadmed. Valige Otsige draiveritarkvara minu arvutist ja ekraanile ilmub aken.
- Kui värskendate oma draiverit, klõpsake nuppu pisike kolmnurga ikoon .st paremal USB-draiverid , klõpsake nuppu Draiveri tarkvara värskendamine ... ja hiljem klõpsake draiveritarkvara leidmiseks nuppu Sirvi minu arvutit .
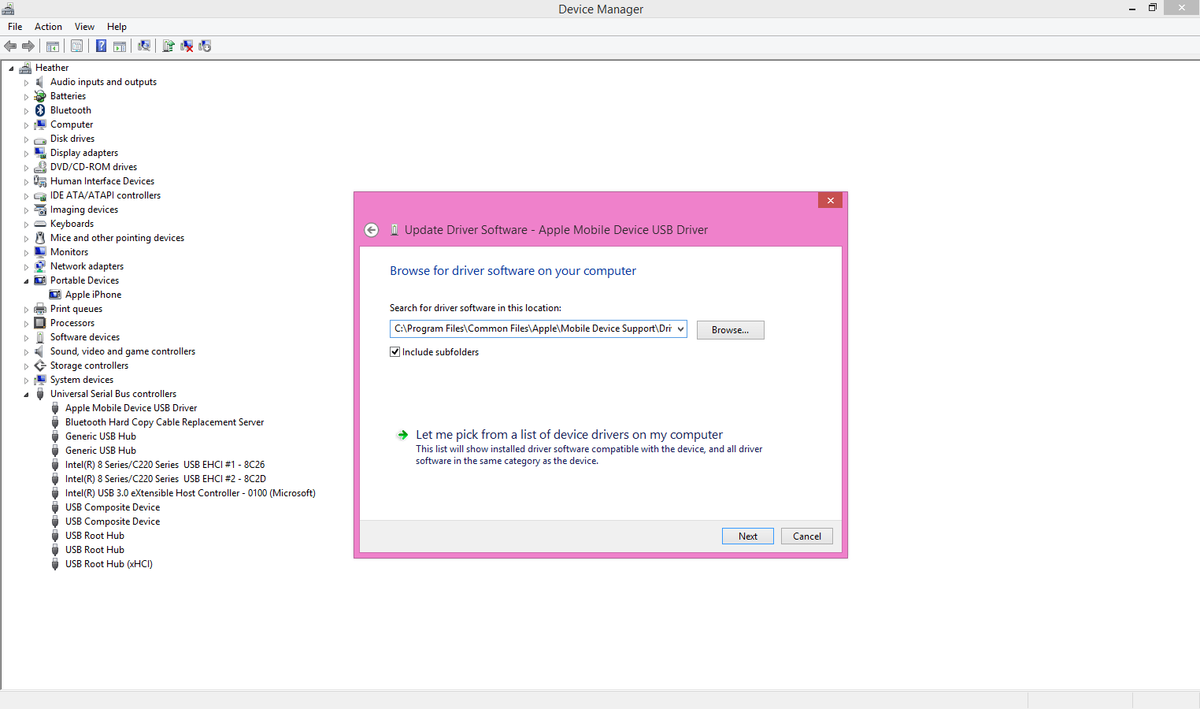
Kuidas leida Apple'i mobiilseadme USB-draiverit
Esiteks peate leidma kausta, kuhu draiver on teie arvutisse salvestatud. See tähendab navigeerimist aknas järgmisesse kataloogi (või kausta):
C: Program Files CommonFiles Apple Mobile Device Support Draiverid
Ärge muretsege - ma olen siin, et teid selles protsessis aidata.
Õige draiveri leidmine arvutist
Vajutades nuppu 'Sirvi minu arvutit draiveri jaoks', avaneb hüpikaken. Pärast 'Sirvi' valimist otsige loendist, kuni leiate oma draivi C. See võib olla selle arvuti või arvuti esimene valik.
Kui see arvuti või see arvuti kaust pole avatud, klõpsake selle arvuti või selle seadme ikooni kausta avamiseks ja otsige Drive C. Näete midagi sellist nagu OS (C või lihtsalt C:. Mõlemal juhul klõpsake draivil C.
Kerige alla, kuni leiate Programmi failid ja klõpsake kaustal “ Programmi failid '. Seejärel kerige alla Ühised failid ja klõpsake uuesti - te harjute sellega, eks?
Leidke kaust Apple ja klõpsake nuppu seda sideaine. Kerige uuesti alla ja otsige Mobiilseadmete tugi Ja te aimasite: klõpsake sellel kaustal. Viimane samm: tee klõpsake nimega kaustas Kontrollerid selle valimiseks. ja seejärel klõpsake nuppu Aktsepteerima .
ei *67 töötab iPhone'ides
Olete Apple'i mobiilseadme USB-draiveri värskendamiseks või puuduva draiveri leidmiseks valinud õige kausta. Nüüd klõpsake nuppu Järgmine aknas ja siis näete teadet, et draiver on edukalt installitud või draiver on nüüd ajakohane.
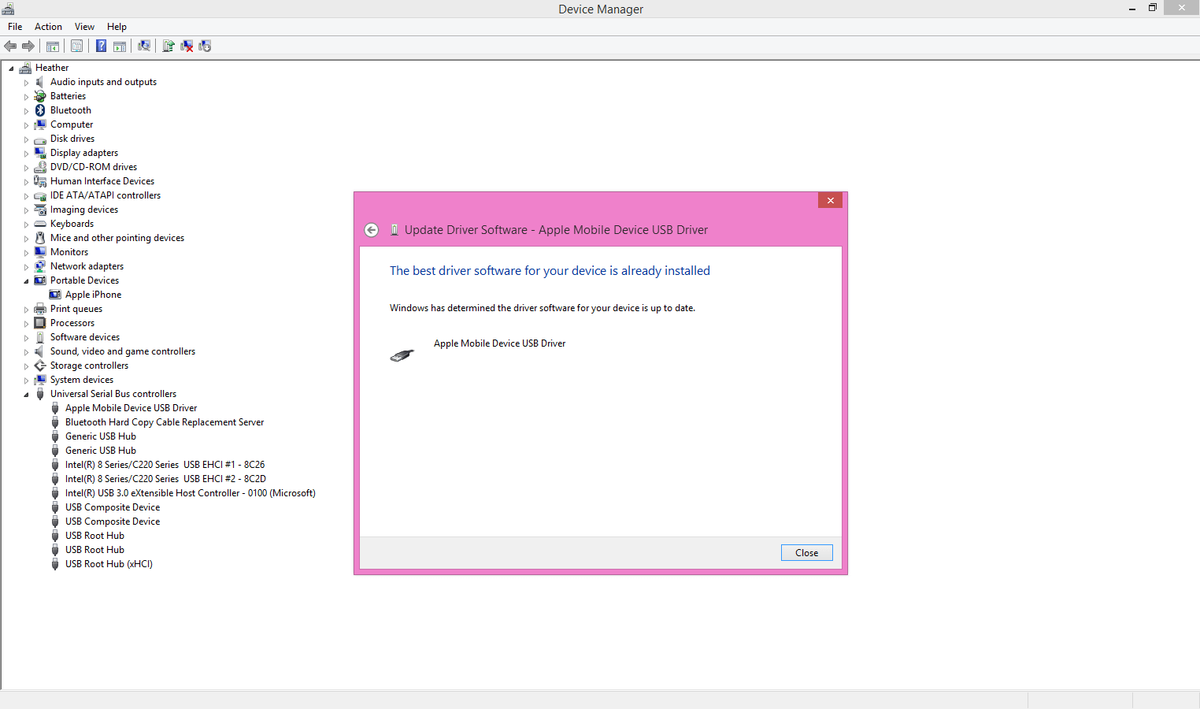
Kui iPhone ikka ei ilmu, taaskäivitage
Siinkohal on draiver arvutisse õigesti installitud. Kui teie iPhone ikka seda ei kuvata iTunes'is, soovitan taaskäivitada arvuti ja iPhone samal ajal. Ühendage iPhone arvutist lahti, lülitage see välja ja uuesti sisse, seejärel taaskäivitage arvuti. Pärast arvuti uuesti sisselülitamist ühendage iPhone uuesti arvutiga ja avage iTunes, et näha, kas probleem on lahendatud.
Viimane pingutus: desinstallige ja installige iTunes uuesti
Jah ikka te ei saa oma iPhone'i arvutis iTunesiga ühendada, vajame seda desinstallige iTunes täielikult ja installige seejärel arvutisse uusim iTunes'i versioon . Sa võid laadige alla iTunes'i uusim versioon Apple'i veebisaidilt. Kui iTunes on teie arvutisse installimise lõpetanud, on see hea mõte taaskäivitage arvuti enne protsessi jätkamist .
Kuidas parandada iTunes'i uuesti installimise probleemi?
ITunes'i uuesti installimisel installib see väikese programmi, mis töötab teie arvuti taustal, nimega Apple'i mobiilseadmete tugi . See programm on väga tähtis sest käivitage draiver ja liides, mis võimaldab teie iPhone'il iTunesiga ühendust luua . ITunes'i desinstallimine ja uuesti installimine on parim viis Apple'i mobiilseadmete toe tõrkeotsinguks.
Pärast iTunes'i uuesti installimist taastage oma iTunes'i kogu
Kui desinstallite iTunes'i, ei kaota te ühtegi oma muusika- ega filmifaili, kuid peate võib-olla oma iTunes'i teegi uuesti üles ehitama. Ärge muretsege, Apple'il on suurepärane tugiartikkel nimega Kui te ei näe pärast kogu Maci või PC-ga iTunes'i värskendamist kogu oma teeki kes juhendab teid läbi protsessi.
39 nädalat beebi liigub palju
Sel hetkel probleem lahendatakse - minge artikli lõppu lõpetamiseks ja kommentaari jätmiseks, milline samm teile sobis.
palju lihtsam kui Windowsi arvutis tõrkeotsing. Enne millegi muu tegemist peame veenduma, et teie Mac saab aru, et teie iPhone on arvutiga ühendatud.Kuidas kontrollida, kas teie Mac tuvastab teie iPhone'i
Kõigepealt klõpsake Apple'i menüü avamiseks ekraani vasakus ülanurgas valikut Apple ja valige Selle Maci kohta .

Seejärel klõpsake nuppu Süsteemi aruanne ... rakenduse Süsteemiteave avamiseks.
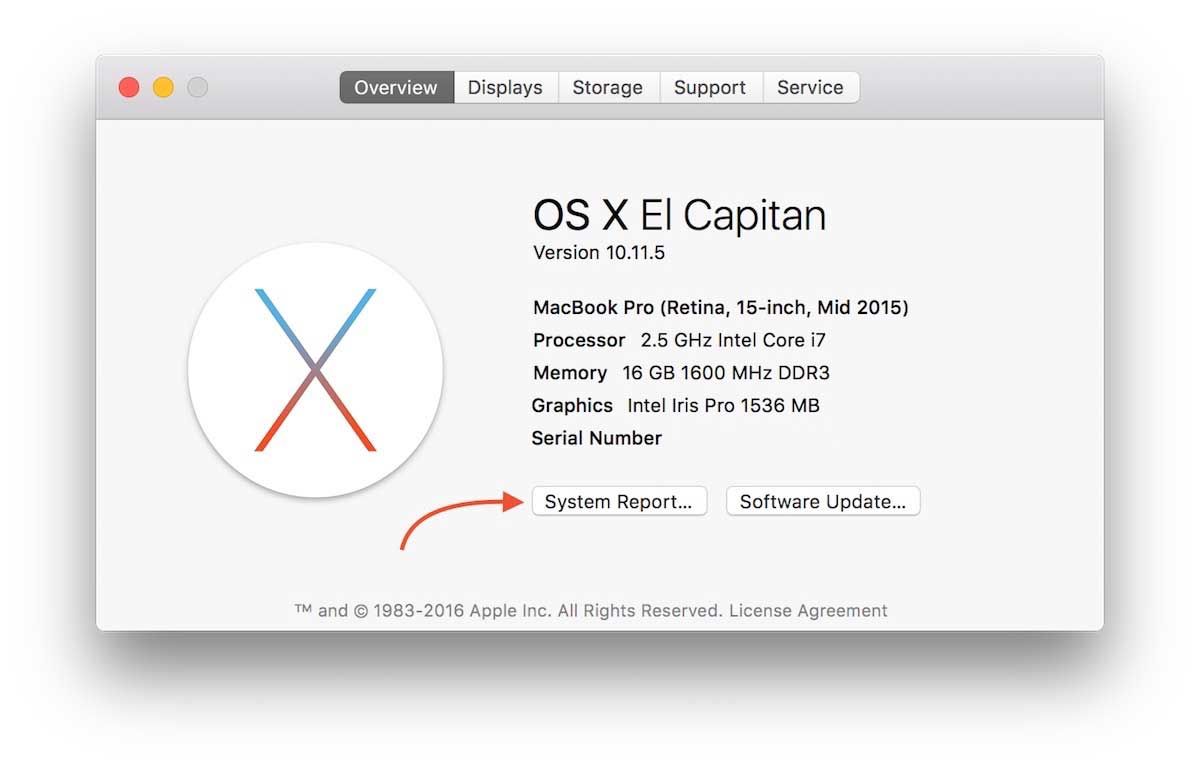
Kliki USB vasakule ja leidke iPhone .
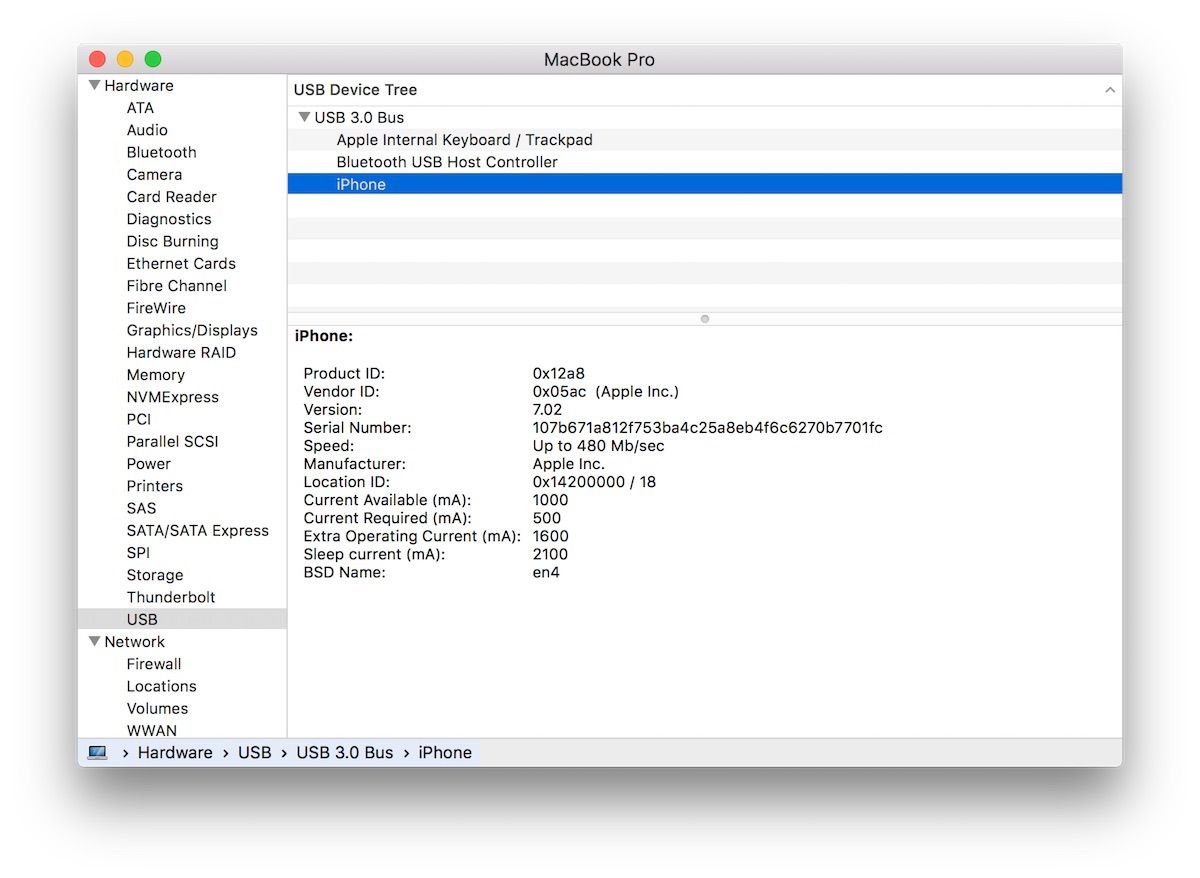
ITunes'i / iPhone'i tõrkeotsing Macis
Kui teie iPhone kuvatakse süsteemisaruandes, kuid ei ilmu iTunes'is, vaadake allpool olevat sammu 3. Kui teie iPhone ei seda loendis alustage 1. sammuga.
- Proovige oma Macis mõnda muud USB-porti.
- Proovige mõnda muud välgukaablit.
- Keela kolmanda osapoole turvatarkvara. (Turvatarkvara võib mõnikord olla ka agressiivne ja takistab teie enda USB-seadmete ühendamist teie Mac-iga).
- Lähtestage lukustuse kaust iTunes'is. Vaadake seda tugiartiklit veebisaidil kuidas lähtestada oma Maci kaust Lockdown õppida täpselt, kuidas seda teha.
Teie iPhone kuvatakse uuesti iTunes'is!
Suurepärane töö! Sel hetkel on teie iPhone uuesti iTunes'is ilmunud. Vean kihla, et te pole kunagi arvanud, et olete nii õnnelik, kui näete seda väikest iPhone'i ikooni uuesti iTunes'is! Põhjuste, miks iPhone iTunesiga ühendust ei saa, lahendamine pole alati lihtne ja te väärite õlale pai. Nüüd saate oma iPhone'i uuesti sünkroonida ja varundada, juhul kui peate selle tulevikus taastama. Andke mulle teada, milline lahendus teie jaoks töötas, allpool olevas kommentaaride jaotises.