Laadisite alla iOS-i uusima versiooni, kuid selle asemel näete oma iPhone'is hüpikaknaid, milles on kiri „Ei saa värskendusi kontrollida”. Ükskõik, mida teete, ei tundu, et saaksite uut tarkvaravärskendust alla laadida ja installida. Selles artiklis selgitan mida teha, kui öeldakse teie iPhone'is „Uuendusi pole võimalik kontrollida” !
Sulgege ja avage uuesti seaded
Seadetes võib olla esinenud väikseid tarkvaralisi tõrkeid, mis takistab tal uue tarkvaravärskenduse otsimist. Rakenduse sulgemine ja uuesti avamine on kiire viis nende väiksemate tarkvaraprobleemide kõrvaldamiseks.
Esiteks avage oma iPhone'is rakenduse vahetaja. Kui teil on iPhone 8 või vanem versioon, topelt vajutage nuppu Kodu. Kui teil on iPhone X, pühkige rakenduse vahetaja avamiseks ekraanilt alt üles keskele ja peatage seal sekund.
IPhone 8-s või vanemas versioonis pühkige rakendus Seaded ekraani ülaosast välja. Vajutage iPhone X-is ja hoidke all seadete akent, kuni ilmub väike punane miinusnupp. Puudutage seda nuppu või pühkige Seaded ekraanilt üles ja välja.
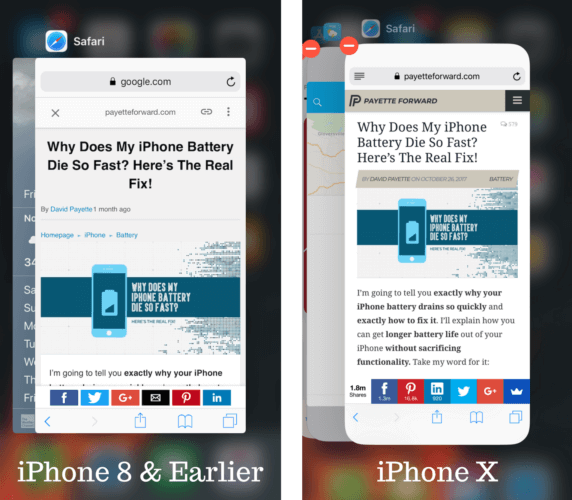
Taaskäivitage oma iPhone
Isegi kui rakenduse Seaded sulgemine ei õnnestunud, on teie iPhone'is siiski võimalik tarkvara tõrge. Proovige oma iPhone'il täiesti taaskäivitada.
Kui teil on iPhone 8 või vanem versioon, vajutage toitenuppu ja hoidke seda all ning pühkige toiteikooni vasakult paremale libistage toide välja . Kui teil on iPhone X, vajutage ja hoidke all külgnuppu ja mõlemat helitugevuse nuppu libistage toide välja ekraan.
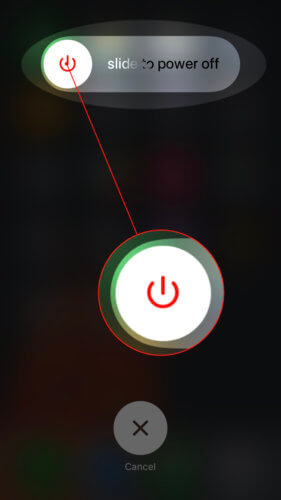
Kas teie iPhone on külmunud?
Kui sinu iPhone tardus ja jäin ajaveebi „Ei saa värskendusi kontrollida”, soovitan teha lähtestamine, mis sunnib iPhone'i järsult välja ja uuesti sisse lülitama. Sõltuvalt teie iPhone'i mudelist saate lähtestada järgmiselt.
- iPhone 8 ja X: Vajutage ja vabastage kiiresti helitugevuse suurendamise nupp, seejärel helitugevuse vähendamise nupp, seejärel hoidke küljenuppu all, kuni ilmub Apple'i logo.
- iPhone 7: Hoidke toitenuppu ja helitugevuse vähendamise nuppu korraga all, kuni ekraan kustub ja Apple'i logo vilgub ekraanile.
- iPhone SE ja varasemad versioonid: Vajutage ja hoidke samaaegselt nuppu Kodu ja toitenuppu, kuni ekraanile ilmub Apple'i logo.
Veenduge, et oleksite ühendatud WiFi või mobiilsideandmetega
Uute iOS-i värskenduste kontrollimiseks, allalaadimiseks ja installimiseks peab teie iPhone olema ühendatud Wi-Fi- või mobiilsidevõrguga. Lisaks ei saa mobiilsideandmeid kasutades alati suuremaid värskendusi alla laadida, mistõttu võib vaja minna WiFi-ühendust.
Esmalt veenduge kiiresti, et lennukirežiim on välja lülitatud. Avage Seaded ja veenduge, et lennukirežiimi kõrval olev lüliti oleks välja lülitatud.
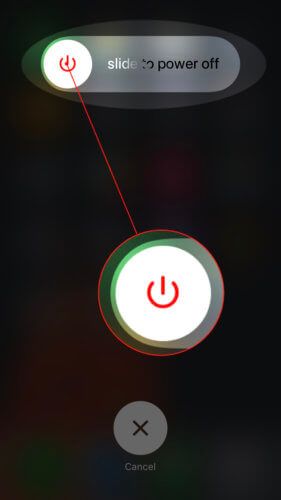
Järgmisena veenduge, et WiFi oleks sisse lülitatud. Minema Seaded -> WiFi ja veenduge, et WiFi kõrval olev lüliti oleks sisse lülitatud ja teie WiFi-võrgu kõrval oleks sinine linnuke.
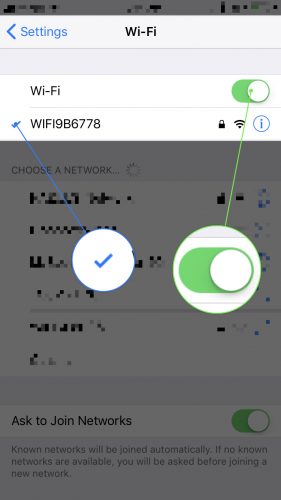
Samuti soovitab Apple proovida värskenduse otsimist mõnes muus WiFi-võrgus. Kui teie iPhone jääb igasse proovitud WiFi-võrku ajaveebi „Uuendusi pole võimalik kontrollida” kinni, vaadake meie WiFi-tõrkeotsingu artikkel . See aitab teil lahendada teie WiFi-võrguga seotud võimalikke probleeme. Kui teil on probleeme mobiilsidevõrguga, vaadake meie teist artiklit, mida teha Mobiilne andmeside ei tööta .
Kontrollige Apple'i servereid
Võimalik, et teie iPhone ütleb „Värskendust ei saa kontrollida” lihtsalt seetõttu, et Apple'i serverid on maas. Aeg-ajalt juhtub see siis, kui mõni iOS-i värskendus on välja antud või kui Apple teeb oma serverites tavapärast hooldust.
Heitke pilk peale Apple'i süsteemi oleku leht ja veenduge, et näeksite palju rohelisi ringe - see tähendab, et Apple'i serverid töötavad korralikult. Kui näete palju kollaseid või punaseid ikoone, on Apple'i serverites probleeme ja te ei pruugi iOS-i uusimat värskendust alla laadida.
Pange oma iPhone DFU režiimi
Viimane tõrkeotsingu samm, kui öeldakse teie iPhone'is värskenduse kontrollimise puudumine, on selle seadistamine DFU-režiimi ja taastamine. DFU taastamise korral kustutatakse kogu iPhone'i kood ja laaditakse see uuesti. Teie iPhone on värskendatud ka iOS-i uusimale versioonile. Vaadake meie DFU taastamise juhend õppida, kuidas oma iPhone DFU režiimi seada!
Kontrollid ja saldod
Teie iPhone on viimast tarkvaravärskendust edukalt kontrollinud! Loodan, et jagate seda artiklit sotsiaalmeedias oma sõprade ja pereliikmete abistamiseks, kui seal on kirjas „Ei saa värskendusi kontrollida” oma iPhone'is. Kui teil on muid küsimusi, jätke meile allpool kommentaar.