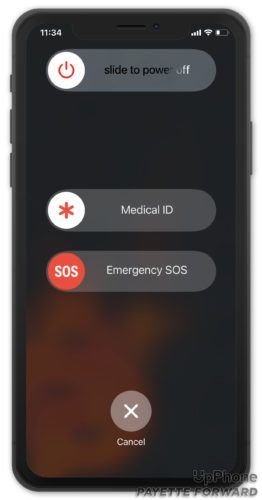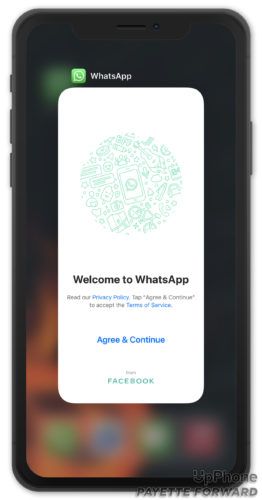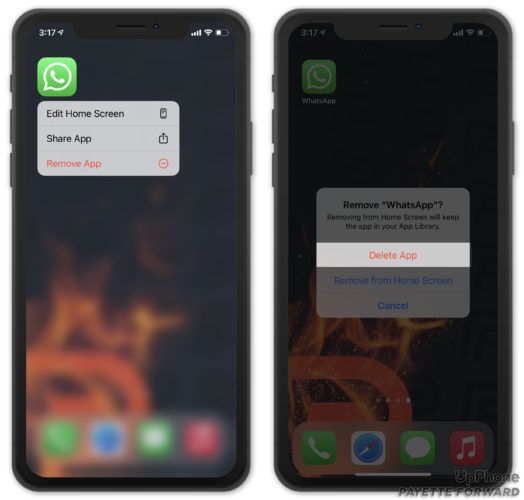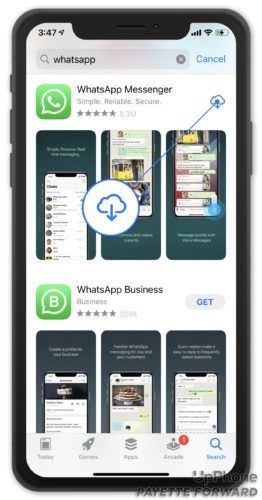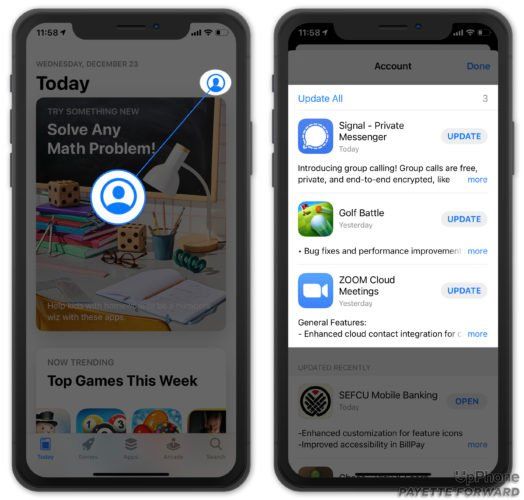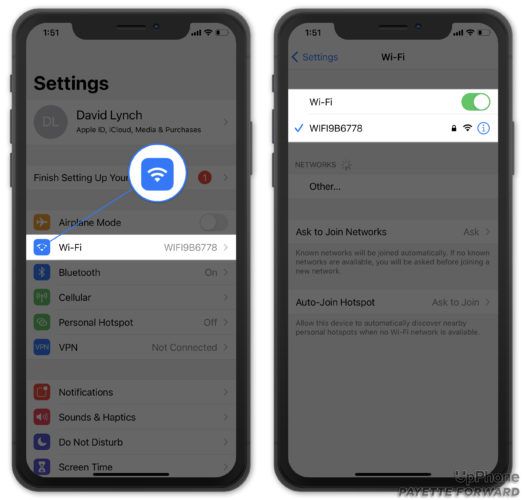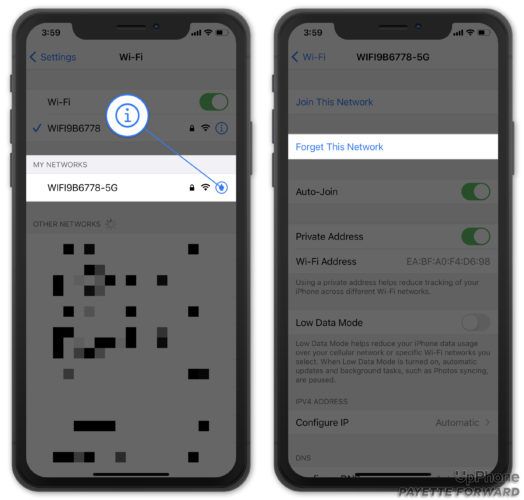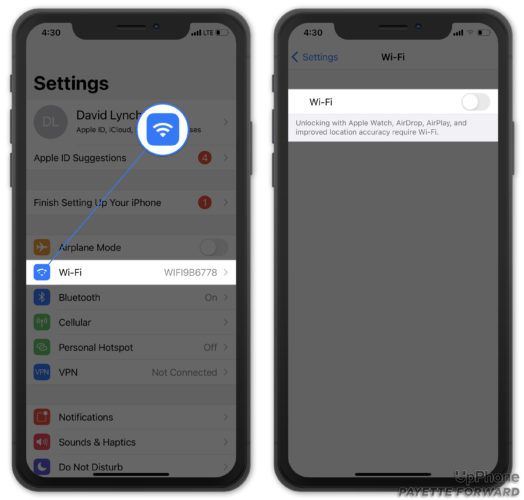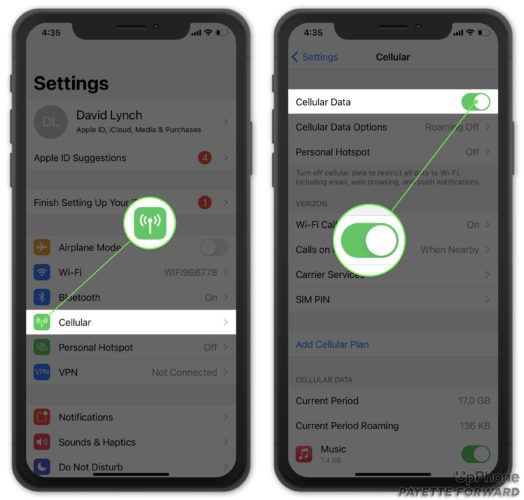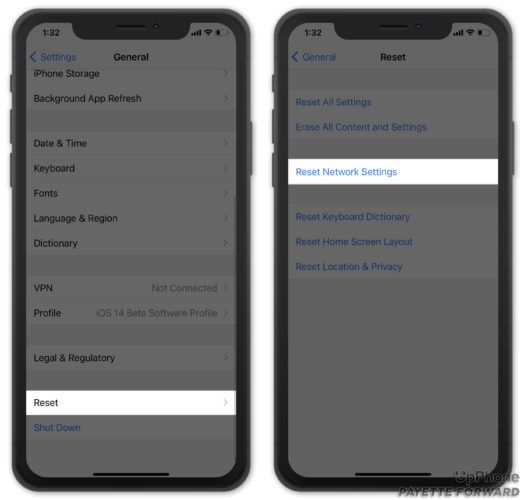Püüate oma iPhone'is WhatsAppi kasutades oma sõprade ja perega rääkida, kuid see ei tööta korralikult. WhatsApp on paljude iPhone'i kasutajate eelistatud suhtlusrakendus, nii et kui see enam ei tööta, mõjutab see paljusid inimesi. Selles artiklis selgitan mida teha, kui WhatsApp ei tööta iPhone'is, et saaksite probleemi lõplikult lahendada !
Miks WhatsApp minu iPhone'is ei tööta?
Siinkohal ei saa me olla täpselt kindlad, miks WhatsApp teie iPhone'is ei tööta, kuid tõenäoliselt on see teie iPhone'i või rakenduse enda tarkvaraprobleem. Tõenäoliselt saite veateate, mis ütleb: „WhatsApp pole ajutiselt saadaval.” Kehv ühendus WiFi-ga, tarkvara krahhid, aegunud rakendustarkvara või WhatsAppi serveri hooldus on kõik asjad, mis võivad põhjustada WhatsAppi rikkeid teie iPhone'is.
Järgige allolevaid samme, et diagnoosida ja parandada tegelik põhjus, miks WhatsApp teie iPhone'is ei tööta, nii et saate oma sõpradega uuesti vestelda!
fha programm esmakordsetele ostjatele
Mida teha, kui WhatsApp teie iPhone'is ei tööta
Taaskäivitage oma iPhone
Kui WhatsApp ei tööta, peate kõigepealt oma iPhone taaskäivitama, mis võib aeg-ajalt lahendada väiksemad tarkvaralised tõrked või vead. IPhone'i taaskäivitamiseks hoidke nuppu toitenupp (tuntud ka kui Sleep / Wake nupp ), kuni ekraanile ilmub toite liugur.
Kui teie iPhone'il on Face ID, vajutage ja hoidke samaaegselt küljenuppu ja mõlemat helitugevuse nuppu. Vabastage mõlemad nupud, kui ekraanile ilmub teade „libistage toide välja”.
IPhone'i väljalülitamiseks lohistage toiteikooni vasakult paremale.
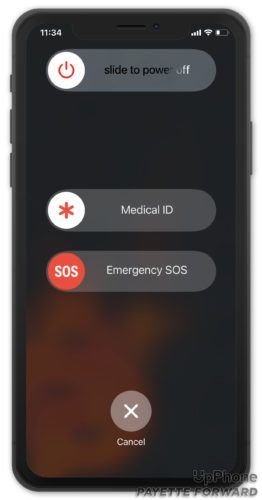
Oodake umbes kolmkümmend sekundit, seejärel hoidke uuesti toitenuppu või küljenuppu all, kuni ekraani keskele ilmub Apple'i logo.Sulgege oma iPhone'is WhatsApp
Kui WhatsApp teie iPhone'is ei tööta, on korralik võimalus, et rakendus ise töötab valesti. Mõnikord võib rakenduse sulgemine ja uuesti avamine need väiksemad rakenduse tõrked parandada.
mis on hdr iPhone 6 -s
WhatsAppi sulgemiseks topeltklõpsake nuppu Avaleht, et avada rakenduste vahetaja, mis kuvab kõik teie iPhone'is praegu avatud rakendused. Kui teie iPhone'is pole nuppu Kodu, pühkige ekraani allservast üles ekraani keskele. Hoidke sõrme ekraani keskel, kuni rakenduse vahetaja avaneb.
Kui rakenduse vahetaja avaneb, pühkige WhatsApp ekraanilt üles ja välja. Teate, et see on suletud, kui seda enam rakenduse vahetajal ei kuvata.
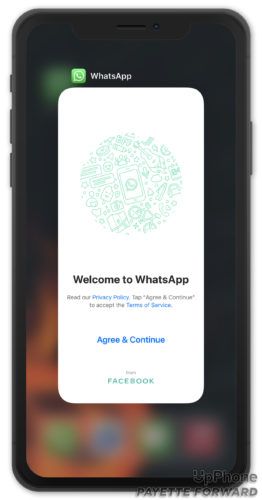
Kontrollige WhatsAppi serveri olekut
Mõnikord läbivad sellised suured rakendused nagu WhatsApp tavapärase serveri hoolduse. Võib-olla ei saa te WhatsAppi kasutada serveri hoolduse ajal. Vaadake neid aruandeid, et näha, kas WhatsAppi serverid ei tööta või neid hooldatakse .
Kui need on, peate selle lihtsalt ootama. WhatsApp on varsti taas võrgus!
Kustutage WhatsApp ja installige see uuesti
Veel üks võimalus tõrgeteta rakenduse tõrkeotsinguks on selle kustutamine ja uuesti installimine oma iPhone'i. Kui WhatsAppis olev fail on rikutud, annab rakenduse kustutamine ja uuesti installimine rakendusele teie iPhone'is uue alguse.
Vajutage ja hoidke all WhatsAppi ikooni, kuni kuvatakse menüü. Puudutage valikut Eemalda rakendus -> Kustuta rakendus -> Kustuta .
Ärge muretsege - teie rakenduse WhatsApp kontot ei kustutata, kui rakenduse oma iPhone'is desinstallite, kuid pärast rakenduse uuesti installimist peate rakenduse uuesti avades oma sisselogimisteabe uuesti sisestama.
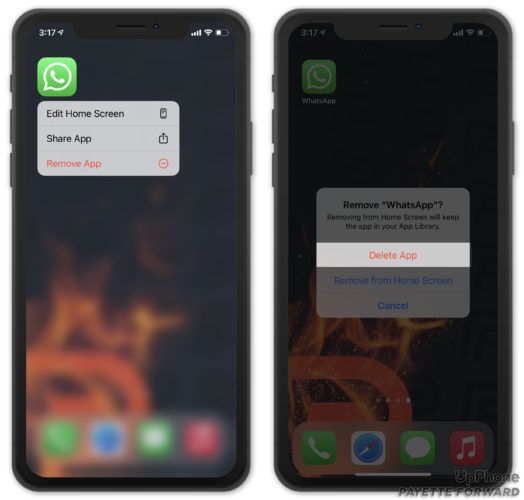
WhatsAppi iPhone'i uuesti installimiseks avage App Store ja puudutage nuppu Otsing vahekaart ekraani allosas. Sisestage otsinguribale „WhatsApp”, seejärel puudutage tulemustes WhatsAppist paremal asuvat pilveikooni.
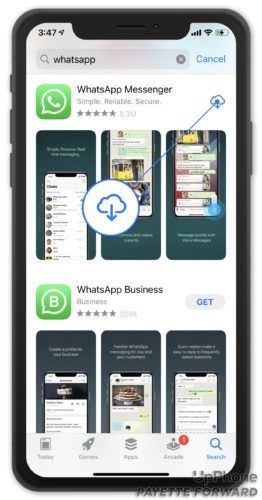
Kontrollige WhatsAppi värskendust
Rakenduste arendajad avaldavad oma rakenduste värskendusi sageli uute funktsioonide lisamiseks ja olemasolevate vigade parandamiseks. Kui kasutate rakenduse vananenud versiooni, võib see olla põhjus, miks WhatsApp teie iPhone'is ei tööta.
kuidas aktiveerida iphone'is imessage
Värskenduse kontrollimiseks avage App Store ja puudutage ekraani paremas ülanurgas oma kontoikooni. Kerige alla saadaolevate värskendustega rakenduste loendi leidmiseks. Kui WhatsAppi jaoks on saadaval värskendus, puudutage ikooni Uuenda paremal asuvat nuppu või puudutage Värskenda kõik loendi ülaosas.
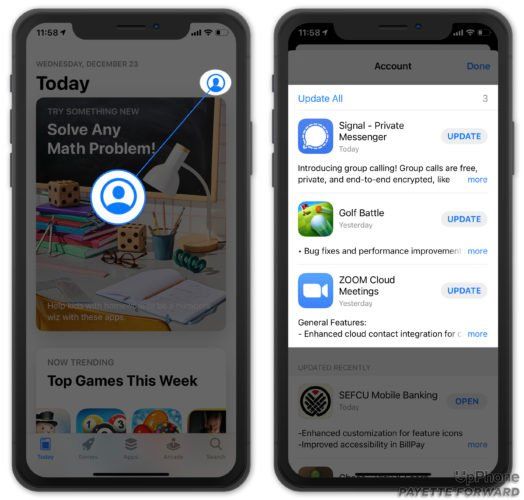
Lülitage WiFi välja ja uuesti sisse
Kui kasutate WhatsAppi kasutamise ajal WiFi-d, ei pruugi rakendus teie iPhone'i WiFi-ühendusega seotud probleemi tõttu töötada. Nii nagu iPhone'i taaskäivitamine, võib ka Wi-Fi väljalülitamine ja uuesti sisselülitamine mõnikord parandada väiksemaid ühendusvigu või tõrkeid.
WiFi välja lülitamiseks avage Seaded, puudutage WiFi , seejärel puudutage WiFi kõrval olevat lülitit. Kui lüliti on hall, teate, et WiFi on välja lülitatud. WiFi uuesti sisselülitamiseks puudutage uuesti lülitit - teate, et see on sisse lülitatud, kui see on roheline!
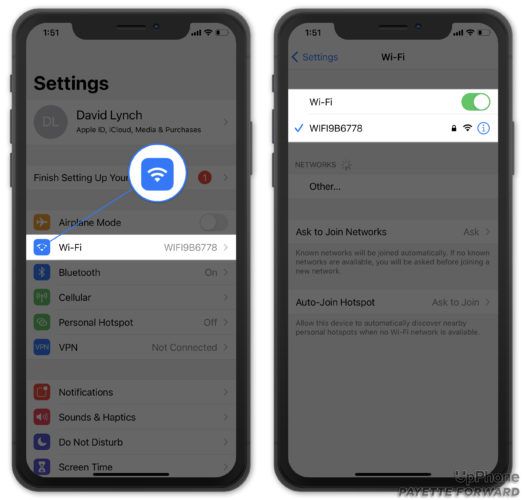
Unustage oma WiFi-võrk ja seejärel ühendage uuesti
Põhjalikum Wi-Fi tõrkeotsing on unustada oma Wi-Fi võrk ja seejärel uuesti oma iPhone sellega ühendada. Esimest korda WiFi-võrguga ühenduse loomisel salvestab teie iPhone teavet selle kohta kuidas selle WiFi-võrguga ühenduse loomiseks.
vale Apple'i ID iPhone'is
Kui mõni selle protsessi osa muutub, võib see mõjutada teie iPhone'i võimalust WiFi-võrguga ühenduse loomiseks. Kui unustate võrgu ja ühendate uuesti, siis on see sama, kui ühendate oma iPhone Wi-Fi-võrguga esimest korda.
WiFi-võrgu unustamiseks minge aadressile Seaded -> WiFi ja puudutage nuppu Teave (otsige sinist i) selle WiFi-võrgu kõrval, mille soovite, et teie iPhone unustaks. Seejärel puudutage Unusta see võrk -> unusta .
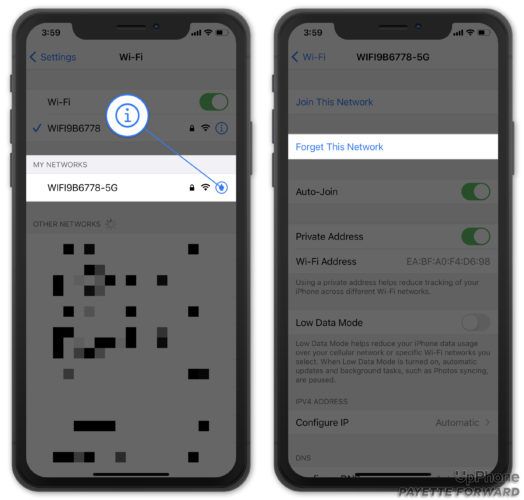
WiFi-võrguga uuesti ühenduse loomiseks puudutage seda jaotises olevate võrkude loendis Valige võrk ... ja sisestage WiFi-parool, kui võrgul seda on.
Proovige WiFi asemel mobiilset andmesidet
Kui WiFi ei tööta, proovige WiFi asemel kasutada mobiilset andmesidet. Kui WhatsApp töötab mobiilsideandmetega, kuid mitte WiFi-ga, teate, et probleemi põhjustab teie WiFi-võrk.
ekraan ei tööta iPhone'is
Kõigepealt avage Seaded ja puudutage valikut WiFi. Lülitage WiFi kõrval olev lüliti välja.
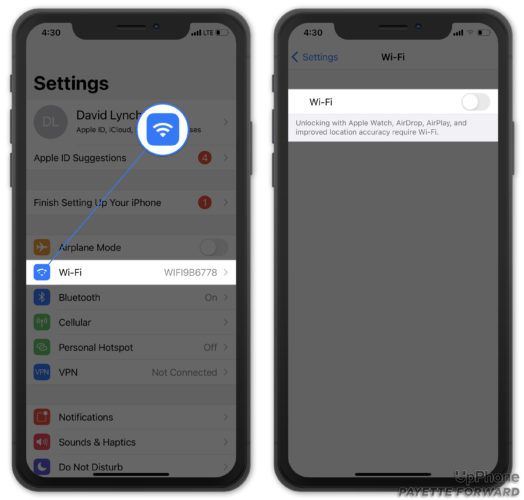
Järgmisena puudutage seadete avalehele tagasi ja toksake Cellular. Veenduge, et lüliti Mobiilse andmeside kõrval oleks sisse lülitatud.
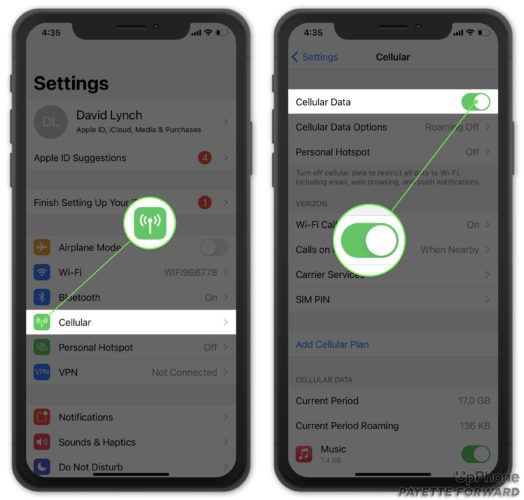
Avage WhatsApp ja vaadake, kas see töötab nüüd. Kui WhatsApp töötab, olete tuvastanud WiFi-võrguga seotud probleemi. Vaadake meie teist artiklit, mida õppida kuidas WiFi-probleeme lahendada .
Kui see ei tööta mobiilsidevõrgu või WiFi kaudu, jätkake järgmise sammuga!
Lähtestage võrguseaded
Võrguseadete lähtestamine kustutab teie iPhone'is kõik Wi-Fi, Bluetooth, Cellular ja VPN seaded. Enne selle toimingu sooritamist kirjutage kindlasti oma WiFi-paroolid üles. Kui lähtestamine on lõppenud, peate need uuesti sisestama.
Kui olete valmis, avage Seaded ja toksake Üldine -> Lähtesta -> Lähtesta võrguseaded . Sisestage pääsukood ja toksake Lähtestage võrguseaded oma otsuse kinnitamiseks.
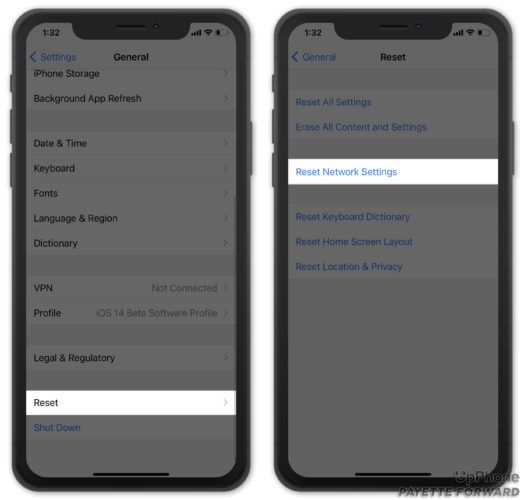
Mis seal ikka, WhatsApp?
Olete oma iPhone'is rakenduse WhatsApp edukalt parandanud ja saate oma sõprade ja perega uuesti vestelda. Järgmine kord, kui WhatsApp teie iPhone'is ei tööta, pöörduge selle paranduse jaoks kindlasti selle artikli juurde tagasi! Kui teil on muid küsimusi, jätke need julgelt allpool kommentaaride jaotisesse.