Kujutage ette: naudite tassi kohvi ja teil on järsku suurepärane idee oma järgmise romaani jaoks. Tõmbate oma iPhone taskust välja ja panete oma märkmete rakenduse esimese peatüki üles. Koju naastes soovite vaadata ja redigeerida peatükki oma arvutis, kuid te ei saa oma iPhone'i märkmeid teie Macis või PC-s kuvada. Ärge higistage: selles artiklis näitan teile kuidas sünkroonida märkmeid oma iPhone'i ja Maci või arvuti vahel.
Esmalt uurige, kus teie märkmeid hoitakse
Enne selle juhendi lugemist on oluline mõista, et teie iPhone'i märkmed on praegu salvestatud ühte kolmest kohast:
- Teie iPhone'is
- ICloudis
- Teisel e-posti kontol, mis on teie iPhone'iga sünkroonitud
Sellest on oluline aru saada enamik e-posti kontosid (sh Gmail, Yahoo ja paljud teised) sünkroonivad lisaks iPhone'ile ka neid, kui lisate need oma iPhone'i - nad sünkroonivad ka kontakte, kalendreid ja märkmeid!
Kuidas ma tean, milline konto minu märkmeid salvestab?
Allpool näitan teile, kuidas oma märkmeid leida - ärge muretsege, see pole nii hirmutav, kui tundub.
kui kaua võtab sisserändeparandus aega

Avage oma iPhone'is rakendus Notes ja puudutage korduvalt ikooni kollane tagasi nooleikoon rakenduse vasakus ülanurgas. Te jõuate ekraanile, mille päis loeb „Kaustad” . Selle päise all näete loendit kõigist kontodest, mis praegu teie märkmeid salvestavad.
Verizoni mobiilsed andmed ei tööta
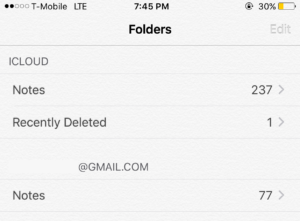
Kui näete siin mitut kontot, puudutage neid kõiki, et teada saada, milline konto salvestab märkmeid, mida soovite arvutiga sünkroonida. Näiteks kui teie märkmed on sünkroonitud iCloudiga, peate iCloudi oma Macis või arvutis seadistama. Kui teie märkmed on Gmailiga sünkroonitud, peame teie arvutis seadistama teie Gmaili konto.
Kui te pole kunagi märkmeid varem sünkrooninud või näete valikut „Minu iPhone'is”
Kui näete all jaotist „Minu iPhone'is” Kaustad rakenduses Märkmed ei sünkroonita teie märkmeid ühegi e-posti ega iCloudi kontoga. Sellisel juhul soovitan seadmes iCloud seadistada. Kui lubate iCloudi sünkroonimise, antakse teile võimalus oma iPhone'i märkmed automaatselt iCloudi üles laadida ja sünkroonida. Tutvustan teid sellest juhendist hiljem.
Märge: Pärast iCloudi seadistamist võiksite minna Seaded -> märkused kõrval oleva lüliti välja lülitamiseks „Minu iPhone'is” konto veendumaks, et kõik teie märkmed sünkroonitakse iCloudiga. 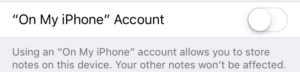
Pärast seda, kui teate, milline konto teie märkmeid sünkroonib
Kui kasutate märkmete salvestamiseks iCloudi või kui teie märkmed on teie iPhone'is salvestatud, järgige järgmise jaotise 'Kuidas kasutada iCloudi märkmete sünkroonimiseks' juhiseid. Kui kasutate nende salvestamiseks mõnda muud e-posti kontot, minge nimega jaotisele Märkmete sünkroonimine teise e-posti konto abil .
Kuidas kasutada iCloudi märkmete sünkroonimiseks
iCloud on minu lemmik viis märkmete sünkroonimiseks minu iPhone'i ja arvuti vahel. Seda seetõttu, et seda on Maci ja Windowsi arvutites lihtne seadistada ning see pakub suurepärast veebiliidest iPhone'i märkmete redigeerimiseks ja vaatamiseks.
kuidas helistada blokeeritud numbrilt iphone
Kui teil pole veel iCloudi kontot, saate selle seadistada, kasutades ühte neist kahest meetodist.
- Minema Seaded -> iCloud oma iPhone'is ja klõpsake nuppu Looge uus Apple ID.
- Looge uus Apple ID sisse Apple'i veebisait .
ICloudi konto lisamine iPhone'i
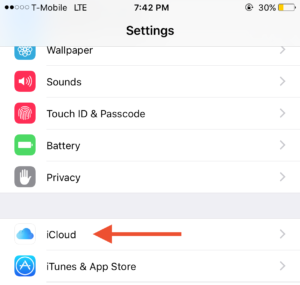
-
 Ava Seaded oma iPhone'is, kerige alla ja puudutage iCloud.
Ava Seaded oma iPhone'is, kerige alla ja puudutage iCloud. - Sisestage oma Apple ID kasutajanimi ja parool ning puudutage ikooni Logi sisse nuppu.
- Lubage märkmete sünkroonimine, koputades liugurit paremale Märkused valik. Teie märkmed sünkroonitakse nüüd iCloudiga.
iCloud Maci seadistamiseks
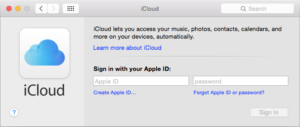
- Käivitage Süsteemi eelistused oma Macis ja klõpsake nuppu iCloud nupp, mis asub akna keskel.
- Sisestage oma Apple ID kasutajanimi ja parool akna keskele ja klõpsake nuppu Logi sisse nuppu.
- Märkige ruut valiku „ Kasutage iCloudi e-posti, kontaktide, kalendrite, meeldetuletuste, märkmete ja Safari jaoks
 ”Ja klõpsake nuppu Järgmine . Teie märkmed sünkroonitakse nüüd teie Maciga.
”Ja klõpsake nuppu Järgmine . Teie märkmed sünkroonitakse nüüd teie Maciga.
ICloudi seadistamine Windowsi jaoks
ICloudi Windowsi seadistamine on lihtsam kui arvate. Apple teeb Windowsi jaoks suurepärase tarkvara nimega iCloud, mis sünkroonib teie fotod, kirjad, kontaktid, järjehoidjad ja jah - teie märkmed. Selleks laadige alla iCloud Windowsi jaoks Apple'i veebisaidilt lülitage sisse jaotis Mail, Kontaktid, Kalendrid ja Ülesanded ning teie märkmed sünkroonitakse teie arvutiga.
uut iPhone'i ei taastata varundamisest
Erinevus arvutite ja Macide märkmete sünkroonimise vahel on lihtne: Macis sünkroonitakse teie märkmed eraldi rakendusega, mille nimi on - arvasite ära - Märkused . PC-s kuvatakse teie märkmed teie e-posti programmis kaustas nimega Märkused .
ICloudi märkmete vaatamine Safaris, Chrome'is, Firefoxis või muus brauseris
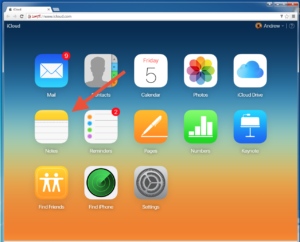
Samuti saate märkmeid vaadata ja muuta iCloudi veebisaidi abil mis tahes veebibrauseris. Selleks minge saidile iCloudi veebisait , logige sisse oma Apple ID-ga ja klõpsake nuppu Märkused nuppu. Rakendus Notes rakenduses iCloud.com näeb välja täpselt nagu teie iPhone'i ja Maci rakendus Notes, nii et olete kodus.
kuidas oma animoji redigeerida
Kuidas sünkroonida oma iPhone'i märkmeid Maci
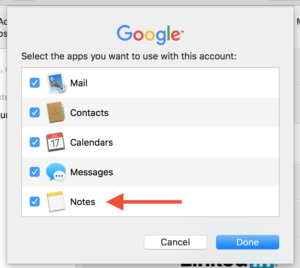
- Käivitage Süsteemi eelistused oma Macis ja klõpsake nuppu Interneti-kontod nupp, mis asub akna keskel.
- Valige menüü keskel olevast loendist oma e-posti teenuse pakkuja. Teil palutakse sisse logida oma kasutajanime ja parooliga.
- Süsteemieelistused küsivad, milliseid rakendusi soovite oma e-posti kontoga sünkroonida. Kontrolli Märkused märkeruut ja seejärel klõpsake nuppu Valmis.
Kuidas sünkroonida oma iPhone arvutiga
PC-de seadistusprotsess on programmiti erinev. Iga seadistussituatsiooni kajastamine arvutis oleks võimatu, kuid veebis on palju ressursse, mis aitavad teil sellest välja tulla. Kui kasutate Outlooki, vaadake seda Microsofti veebisaidil olevat selgitust e-posti konto lisamine Outlooki .
Kui proovite märkmeid panna Peal Teie iPhone'i
Kui teie märkmed on Gmailis või mõnel muul e-posti kontol juba olemas, peame selle konto oma iPhone'i lisama ja rakenduses Seaded märkmete sünkroonimise lubama.
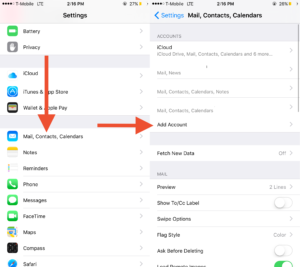
- Käivitage Seaded oma iPhone'is, kerige alla ja puudutage Mail, kontaktid, kalendrid .
- Puudutage nuppu Lisada konto nupp ekraani keskel ja valige oma e-posti pakkuja. Selle näite puhul kasutan Gmaili.
- Sisestage oma e-posti konto kasutajanimi ja parool ning puudutage Järgmine .
- Puudutage liugurit Märkused ja toksake Salvesta nuppu. Teie e-posti märkmed sünkroonitakse nüüd teie iPhone'iga.
Testimine, kas teie märkmeid sünkroonitakse
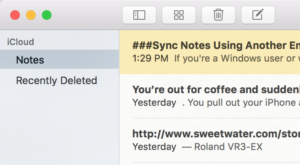
Sünkroonimise testimine Macis ja PC-s on lihtne: käivitage lihtsalt Maci rakendus Notes või arvutis oma e-posti programm. Maci rakenduses Märkused näete akna vasakul külgribal kõiki oma iPhone'i märkmeid. Otsige arvutis oma e-posti programmist uut kausta (kõige tõenäolisemalt nimega 'Märkused').
Kui teil on palju märkmeid, võib kuluda paar minutit, enne kui need kõik sünkroonitakse. Nüüdsest sünkroonitakse see alati teie teiste seadmetega alati, kui loote kas Macis, arvutis või iPhone'is uue märkme.
Head kirjutamist!
Selles artiklis õppisite iPhone'i märkmeid oma Maci või PC-arvutiga sünkroonima ja loodan, et see aitas teid välja! Jagage seda artiklit kindlasti oma iPhone'i kasutavate sõpradega, kes on spontaansed kirjutajad - nad tänavad teid hiljem.
 Ava Seaded oma iPhone'is, kerige alla ja puudutage iCloud.
Ava Seaded oma iPhone'is, kerige alla ja puudutage iCloud.  ”Ja klõpsake nuppu Järgmine . Teie märkmed sünkroonitakse nüüd teie Maciga.
”Ja klõpsake nuppu Järgmine . Teie märkmed sünkroonitakse nüüd teie Maciga.