Püüdsite teha seda eepilist selfit, kui äkki kaamera pimedaks läks. iPhone on tuntud hämmastavate kaamerate poolest, kuid need ei tööta alati ideaalselt. Selles artiklis selgitage, mida teha, kui teie iPhone'i kaamera on must, et saaksite probleemi lahendada ja naasta suurepäraste fotode tegemise juurde !
Mis juhtus?
Esimene asi, mida peame tegema, on välja selgitada, kas teie iPhone'i kaamera probleem on tingitud tarkvarast või riistvarast. Kuigi paljud inimesed usuvad, et nende iPhone'i kaamera on katki, võib probleemi põhjustada lihtne tarkvara krahh!
Järgige allolevaid tõrkeotsingu samme, et diagnoosida, kas teie iPhone'il on tarkvara- või riistvaraprobleeme, ja lahendage probleem lõplikult.
Kontrollige oma iPhone'i ümbrist
See võib tunduda liiga lihtne lahendus, kuid kontrollige oma iPhone'i ümbrist. Kui see on tagurpidi, võib see olla põhjus, miks teie iPhone'i kaamera on must!
Võtke oma iPhone'i ümbris lahti ja avage rakendus Kaamera. Kas kaamera on endiselt must? Kui see nii on, ei põhjustanud teie juhtum probleemi.
Puhastage kaamera objektiiv välja
Mustus või praht võib takistada objektiivi ja muuta teie iPhone kaamera mustaks. Gunki jaoks pole kaamera objektiivile keeruline koguneda, eriti kui hoiate oma iPhone taskus.
Apple'i kella ei saa iPhone'iga siduda
Pühkige objektiiv ettevaatlikult mikrokiudlapiga, veendumaks, et kaamera objektiivil pole prahti.
Kas kasutate kolmanda osapoole kaamera rakendust?
Apple on tuntud parimate sisseehitatud rakenduste poolest. Kui olete märganud, et iPhone'i kaamera ei tööta, kui kasutate kolmanda osapoole kaamerarakendust, on probleemi tõenäoliselt põhjustanud just see rakendus. Kolmandate osapoolte kaamerarakendused on krahhiohtlikumad kui kohalik rakendus Kaamera.
Piltide või videote tegemisel on iPhone'i sisseehitatud kaamera rakendus kõige usaldusväärsem valik. Kui soovite siiski jätkata oma kolmanda osapoole rakenduse kasutamist, võite proovida paari asja.
Kõigepealt sulgege kolmanda osapoole kaamerarakendus ja avage see uuesti. Selleks avage rakenduse vahetaja, topeltklõpsates nuppu Avaleht (iPhone 8 ja vanemad) või libistades ekraani alt üles keskele (iPhone X ja uuemad).
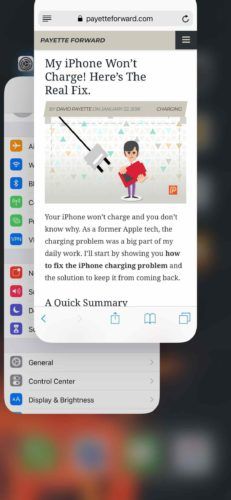
Kui see ei aita, proovige rakendus kustutada ja uuesti installida. IPhone'i rakenduse desinstallimiseks vajutage ja hoidke avaekraanil selle ikooni ettevaatlikult, kuni teie rakendused hakkavad kõikuma. Puudutage rakenduses X, mida soovite desinstallida, ja seejärel puudutage Kustuta .
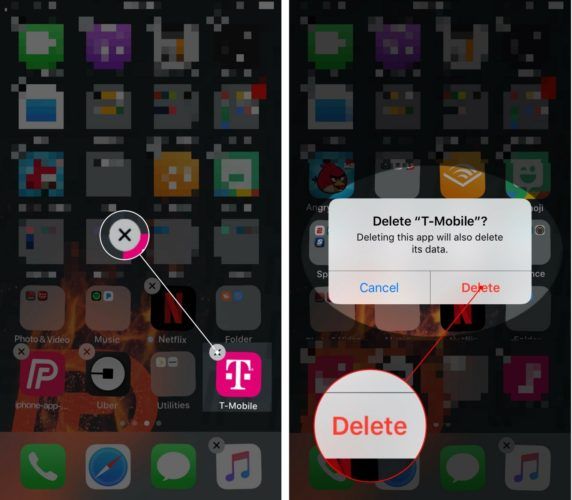
Avage App Store ja leidke rakendus selle uuesti installimiseks. Kui musta kaamera probleem püsib, soovite tõenäoliselt leida mõne muu alternatiivi või lihtsalt kasutada rakendust Kaamera.
Taaskäivitage oma iPhone
IPhone'i taaskäivitamine annab kõigile töötavatele programmidele võimaluse sulgeda ja uuesti alustada. Mõnikord võib see parandada selle väikese tarkvara tõrke, mis muudab teie iPhone'i kaamera mustaks.
IPhone 8 või vanema taaskäivitamiseks vajutage toitenuppu ja hoidke seda all, kuni sõnad on libistage toide välja ilmuma.
Kui teil on iPhone X või uuem, vajutage ja hoidke samaaegselt küljenuppu ja helitugevuse vähendamise nuppu, kuni libistage toide välja ilmub.
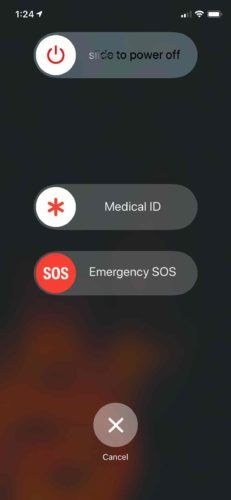
Pole tähtis, milline iPhone teil on, pühkige iPhone'i väljalülitamiseks punast toiteikooni vasakult paremale. Oodake mõni hetk ja vajutage seejärel iPhone'i sisselülitamiseks toitenuppu (iPhone 8 ja vanemad) või küljenuppu (iPhone X ja uuemad).
Lähtesta kõik seaded
Kui teie iPhone'i kaamera ikka ei tööta, võib probleemi põhjustada mõni sügavam tarkvaraprobleem.
Kui lähtestate kõik seaded, kustutatakse kõik teie iPhone'i seaded ja taastatakse tehaseseaded. See hõlmab selliseid asju nagu teie WiFi-paroolid, Bluetooth-seadmed ja avakuva taustpilt.
Avage rakendus Seaded ja toksake Üldine -> Lähtesta -> Lähtesta kõik seaded . Kui teil on see, peate sisestama pääsukoodi ja kinnitama oma otsuse puudutades Lähtesta kõik seaded . Teie iPhone taaskäivitub ja kõik seaded taastatakse tehaseseadetele.
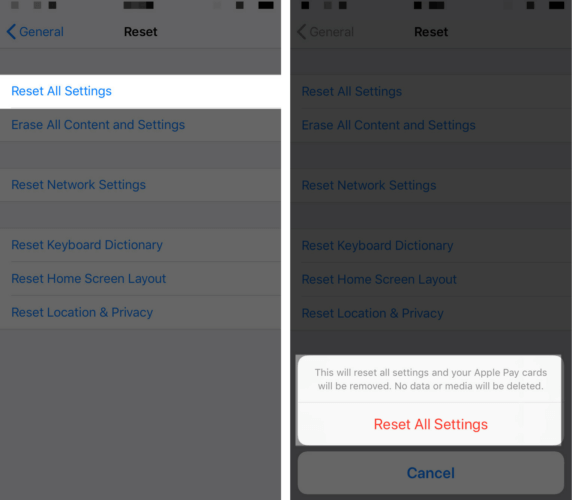
Pange oma iPhone DFU režiimi
DFU (seadme püsivara värskendus) taastamine on kõige põhjalikum taastamine, mida saate oma iPhone'is teha. Enne oma iPhone'i DFU-režiimi seadmist peate selle varundama, et vältida kõigi oma andmete, näiteks kontaktide ja fotode kaotamist. Kui olete valmis, vaadake õppimiseks meie artiklit kuidas DFU-d oma iPhone'i taastada .
iPhone'i parandusvalikud
Kui ükski meie tarkvara tõrkeotsingu toimingutest ei parandanud teie musta iPhone'i kaamerat, peate selle võib-olla parandama.
Kui teie iPhone kehtib endiselt garantii alla, pöörduge selle poole kohalikus Apple Store'is kas nad suudavad probleemi teie jaoks lahendada. Soovitame kõigepealt kokku leppida kohtumine, et veenduda, et keegi on teie saabumisel kättesaadav.
muuda oma telefoni fondi suurust
Kui teie iPhone ei kuulu garantii alla, soovitame tungivalt Pulss . See remonditeenus saadab sertifitseeritud tehniku kõigest ühe tunni jooksul kõikjale, kuhu viibite.
Uue telefoni ostmine võib olla ka teie jaoks odavam variant kui kuluka remondi eest tasumine. Kontrollige UpPhone telefoni võrdlemise tööriist Apple'i, Samsungi, Google'i jt telefonide parimate hindade leidmiseks. Oleme siin, et aidata teil leida parimad mobiiltelefoni pakkumised igalt operaatorilt, kõik ühes kohas.
Olete valmis poseerima!
Kui teie iPhone'i kaamera töötab uuesti, saate naasta vingete selfide tegemise juurde. Järgmine kord, kui teie iPhone'i kaamera on must, teate täpselt, kuidas probleemi lahendada! Jagage seda artiklit kindlasti sotsiaalmeedias või jätke meile allpool kommentaar, kui teil on oma iPhone'i kohta muid küsimusi.